Apple TVセンターで利用できる数多くのアプリケーションの中から、お気に入りの番組や新しい映画を見るために座ることは、最も純粋な満足の形です。
しかし、Apple TVのリモコンが手元にないことに気づくと、その気持ちはすぐに冷めてしまいます。 ご心配なく。 リモコンはソファのクッションの間に挟まってしまったか、うっかり別の部屋に置き忘れてしまっただけかもしれません。
結局のところ、ナビゲートしたりWi-Fi認証情報を入力したりするには、リモコンが必要なのです。 幸いなことに、Appleはこの可能性を考慮して設計しているため、リモコンがない場合の解決策は数多くあります。 Apple TVのリモコンをお持ちでない場合は、以下の手順に従ってWi-Fiに接続してください。
ただし、Apple TVをWi-Fiに接続するにはリモコンが必要なので、リモコンを紛失した場合は無力感を感じるかもしれません。
リモコンなしのApple TVをWi-Fiに接続
イーサネットワイヤーを使ってApple TVをルーターに接続します。 AppleデバイスでApple TV Remoteアプリケーションを開きます。 次に「設定」の「リモート&デバイス」で「リモコンを学ぶ」を選択します。
赤外線リモコンと画面の指示に従ってペアリングします。 Wi-Fiに接続するには、最近接続したリモコンを使用します!
| Apple TV Remoteアプリ、予備の赤外線リモコン、イーサネットワイヤーを使用します。 | この方法を使うには、いくつかのものが必要です。 赤外線リモコンとルーターにアクセスできるiPhone、iPad、iPod touchなどです。 |
| Bluetoothキーボードを使用します。 | Bluetoothキーボードを搭載したMacやMacBookがあれば、それらをApple TVのリモコンとして使うことができます。 唯一の違いは、Apple TV Remoteアプリを機能させた後、Apple TVのLearn Remoteに行かないことです。 |
| Smart TVリモコンを考えてみましょう。 | Apple TVを使用しているテレビがスマートテレビであれば、リモコンを探します。 見つけたら、スマートテレビでApple TVを起動し、リモコンを使ってみましょう。 Apple TVはスマートテレビのリモコンの方向矢印を頻繁に認識することがわかりました。 |
| iPhone、iPad、iPod touchの名前を変更してホットスポットに参加 | Appleデバイスの名前を変更するのは簡単です。 Apple TVがネットワークを「認識」すると、お使いの携帯電話のホットスポットに自動的に接続するはずです。 これ以降、電源を入れると、お使いの携帯電話のホットスポットがホームWi-Fiネットワークとして認識されるようになります。 |
| 新しいWi-FiネットワークのSSIDとパスワードの変更 | Apple TVを騙してホットスポット経由で接続し、Appleデバイスの名前をWi-Fiネットワークの名前と同じに変更することができます。 これを行うには、接続しようとしている新しいルータに直接いくつかの調整を行う必要があります。 ルーターの管理者権限がない場合、この方法は使えません。 |
| 紛失したり壊れたApple TVリモコンを交換します。 | Amazonで新しいリモコンを購入すれば、翌日には自宅に届きます。 これらのリモコンはかなり高価かもしれませんが、長い目で見ればそれだけの価値があります。 |
予備のIRリモコン、イーサネットケーブル、Apple TV Remoteアプリを使ってください。
この方法が常に有効であることは実証されていますが、この方法を使用するためには、アクセスしなければならないものがいくつかあります:
- イーサネットケーブル
- iPhone、iPad、iPod touch上で動作するApple TV Remoteアプリ
- あらゆるタイプの赤外線リモコン(標準的なテレビのリモコン、DVDプレーヤーのリモコンなど)
- Wi-Fiルーターにアクセスする方法
これらのいずれかが欠けている場合、これは機能しません。 その場合は、次の解決策に進んでください。
まず、イーサネットケーブルの一端をApple TVの背面に、もう一端をWi-Fiルーターに接続します。


An Ethernet Cable
これらの接続が確立したら、テレビの電源を入れ、Apple TVが読み込まれていることを確認します。 (Apple TVが表示されていない場合は、テレビの入力/ソースボタンでHDMIを選択します)。
次に、iPhone、iPad、またはiPod touchでコントロールセンターを開きます。
- 最新バージョンのiPad OSを搭載したiPad、またはiPhone X以降では、画面の右上隅から下にスワイプします。
- iOS 11以降を搭載したiPhone 8以前のデバイスでは、画面の下端から上にスワイプします。
コントロールセンターを開いたら
- Apple TV Remoteアプリケーションで、 をタップします。
- リストからApple TVを選んでタップします。
- プロンプトが表示されたら、iPhone、iPad、またはiPod touchに4桁のパスコードを入力します。
設定 >コントロールセンターに移動し、Apple TV Remoteの横にある追加(+)を押します。
Apple TV Remoteアプリを使って、Apple TVの「設定 >リモートとデバイス >リモートを学ぶ」を開きます。
余っているIRリモコンを使って、画面の指示通りにデバイスを操作してください。 IRリモコンの信号がApple TVに認識されるようになり、Apple TVはIRリモコンを操作できるようになります。
Apple TVをEthernetから切断し、新しく接続したリモコンを使ってWi-Fiに接続することができます!
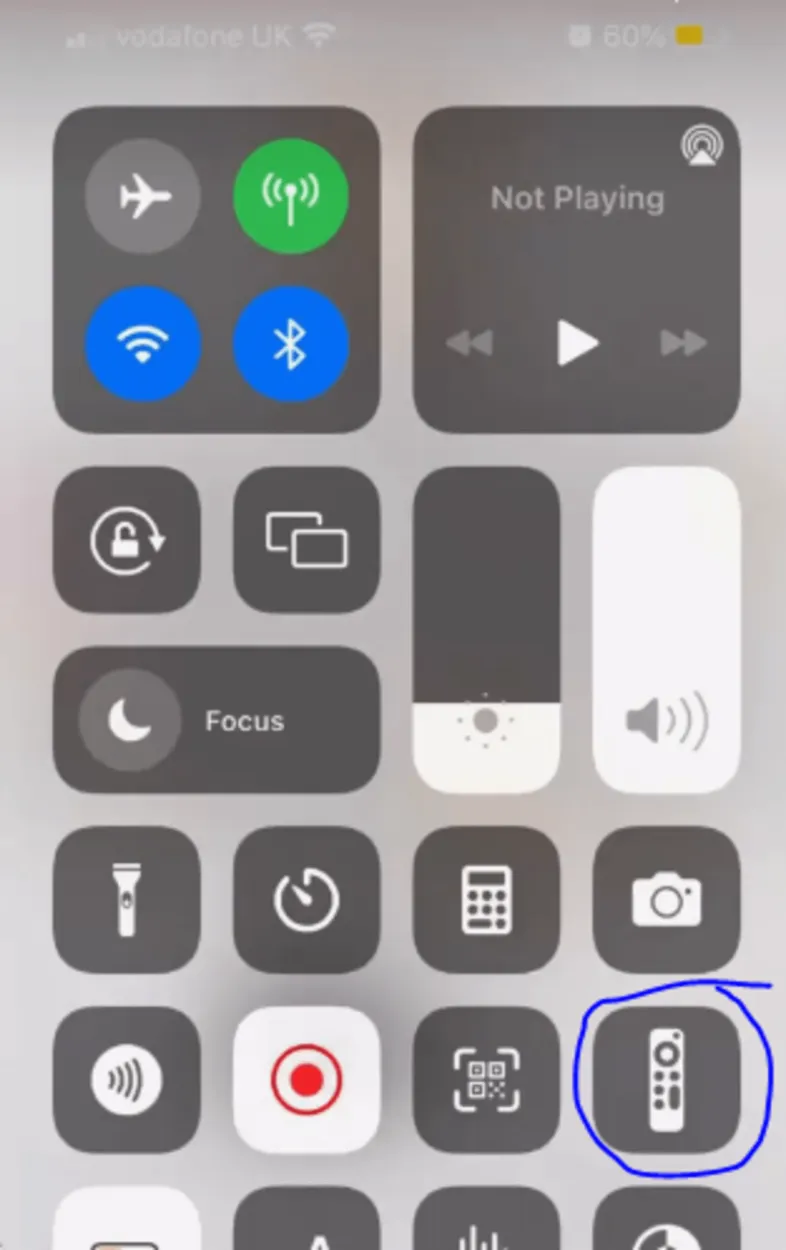
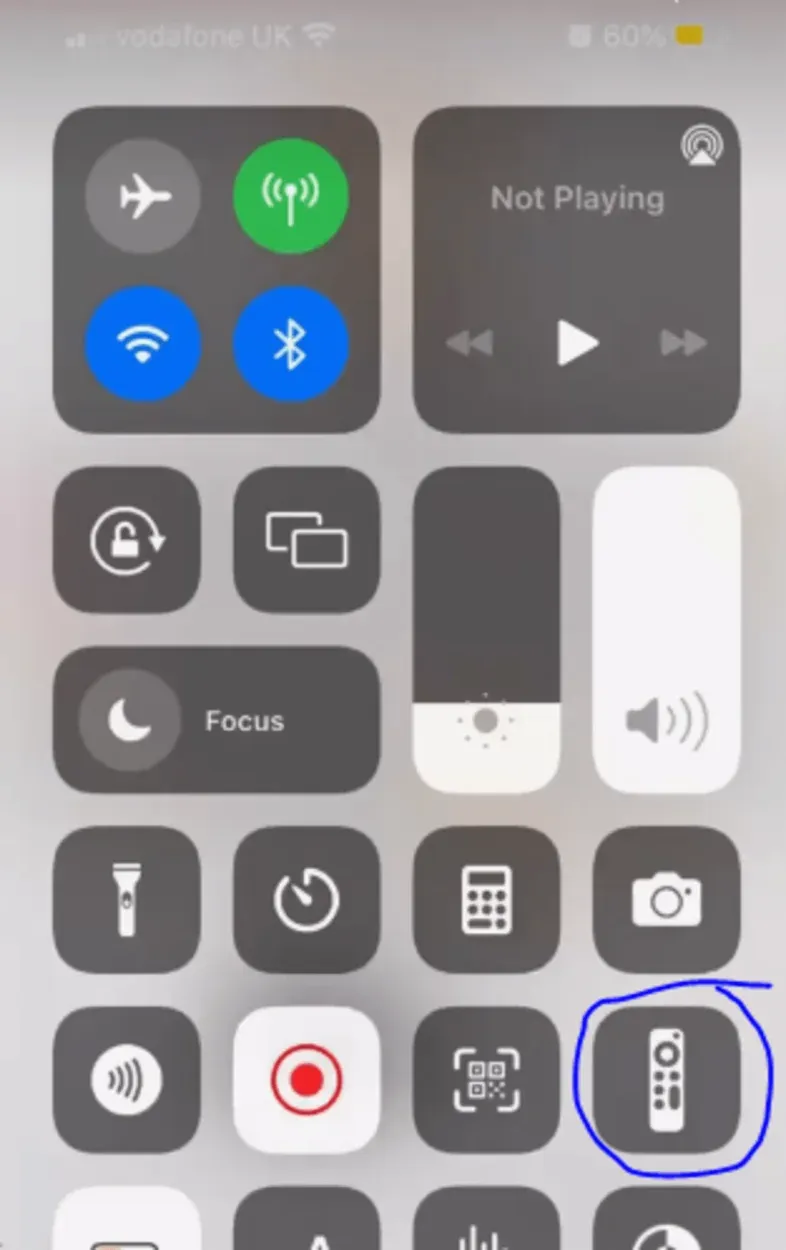
Remote Icon
赤外線リモコンの代わりに、Bluetoothキーボードを使うこともできます。
赤外線リモコンの代わりにBluetoothキーボードを使うこともできます。 そうであれば、まだ実現可能です。
Bluetoothキーボードがなくても、ノートパソコンをBluetoothキーボードとして使うことができます! Typeetoを使ってみましょう。
MacやMacBookをお持ちなら、フリーソフトのおかげで、ノートパソコンのキーボードでApple TVを操作することができます。 MacやMacBookを持っていない場合は、「ノートパソコン用Bluetoothキーボード」で検索すると、たくさんの可能性が見つかります。
唯一の違いは、Apple TV Remoteアプリを機能させた後、Apple TVのLearn Remoteに行くのではなく、Bluetoothに行き、キーボードを接続することです。
これがその方法です:
- Bluetoothキーボードとのペアリングを開始します。
- Apple TVの「設定 >リモートとデバイス >Bluetooth」を開きます。 Apple TVがキーボードを探し始めます。
- Bluetoothキーボードを選択します。
- プロンプトが表示されたら、4桁のコードを入力します。 Apple TVの「マイデバイス」にキーボードが表示されます。
引き続きApple TVとWi-Fi接続を確立するには、キーボードを使用します!
スマートテレビのリモコンを検討
必要な材料が1つ足りなくて前のステップに進めない場合は、必ず次の方法をすぐに試してください。
うまくいかないかもしれませんが、素早く簡単にできる方法なので、試してみる価値はあります。
Apple TVを使っているテレビがスマートテレビの場合は、リモコンを探します。 リモコンが見つかったら、スマートテレビでApple TVを起動し、リモコンをそのまま使ってみましょう!
Apple TVはスマートTVのリモコンの方向矢印を自動的に認識することが多いので、ネットワーク設定に移動し、そこでWi-Fiネットワークを追加することができます。
iPhoneが同じネットワークへの接続を確立したら、すぐにApple TV Remoteアプリを使うことができました。
これがうまくいった方は、お見事です! そうでない方は、さらにいくつかのアイデアがありますので、読み進めてください。
iPhone、iPad、iPod touchの名前を変更してホットスポットに参加
iPhone、iPad、iPod touchの名前を自宅のWi-Fiネットワーク名と同じ名前に変更してみましょう!
Apple TVはネットワークを「認識」するので、その結果、あなたの携帯電話のホットスポットに自動的に接続するはずです。
Appleデバイスの名前を変更するのは簡単です:
- 設定」を開きます。
- 一番上にある「バージョン情報」を選択します。
- 名前」を選択します。
- iPhoneに自宅のWi-Fiネットワークと同じ名前を付けたら、「完了」をクリックします。
(この時点から、iPhoneのホットスポットをオンにすると、ホームWi-Fiネットワークとして認識されるようになります)。
Apple TV Remoteアプリを使って、Apple TVが正常に接続された後、「設定 >リモート &デバイス >リモートを学ぶ」からApple TVにアクセスできます。
画面の指示に従って、余分なホテルのテレビのリモコンまたはあなたが持っているかもしれない他のリモコンを使用します。 この手順により、Apple TVはIRリモコンの信号を認識し、同期することができます。
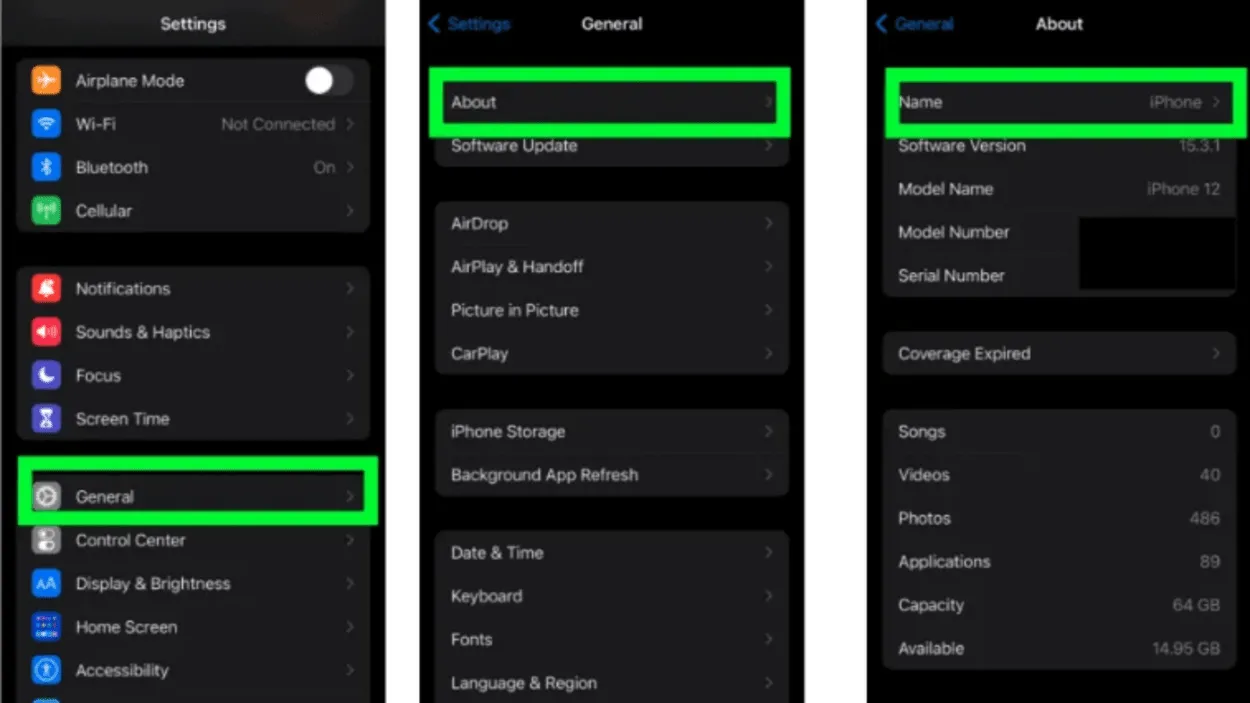
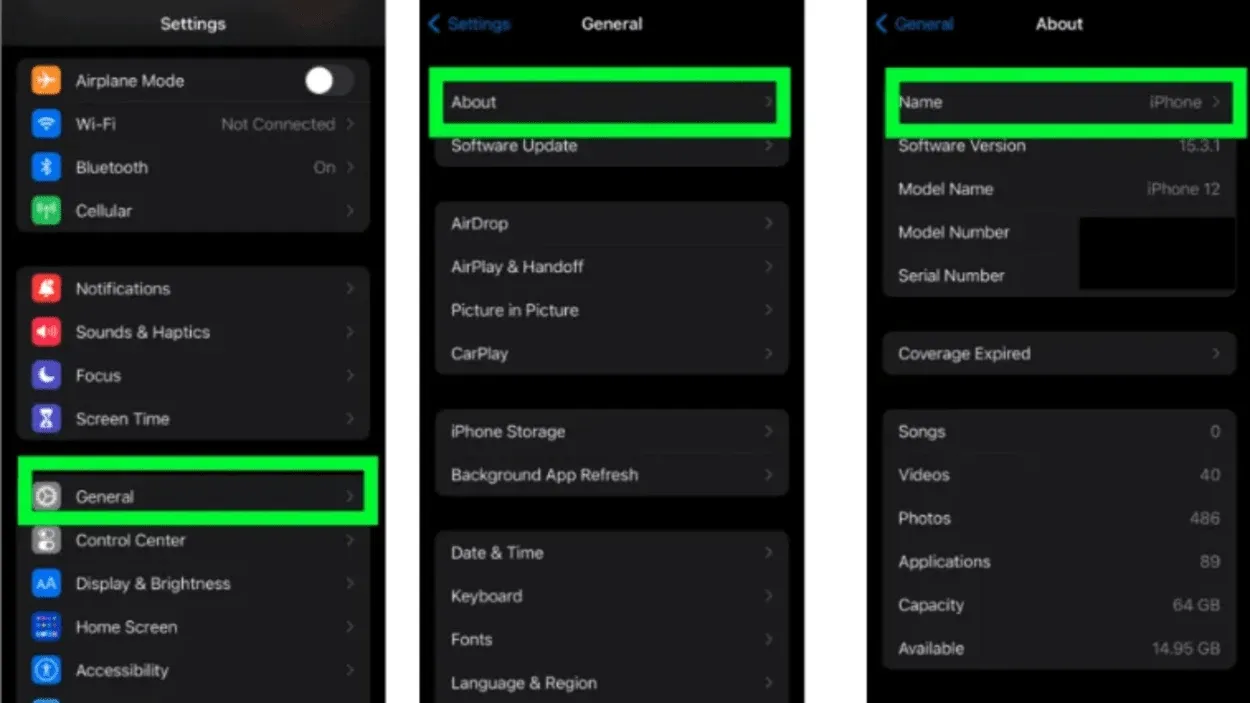
A Guide From Settings
新しいWi-FiネットワークのSSIDとパスワードの変更
この回避策の考え方は、Apple TVを騙してホットスポット経由で接続し、Appleデバイスの名前を家庭用Wi-Fiネットワークの名前に合わせて変更するのとよく似ています。
ただし、接続しようとしている新しいルーターに直接調整を加える必要があります。
特に、新しいルーターのSSIDとパスワードを、ホームネットワークのSSIDとパスワードと完全に一致するように更新する必要があります。 (SSIDとは専門用語で単にWi-Fiネットワークの名前を指します)。
注:接続しようとしている新しいWi-Fiネットワークの管理者権限を持っていない場合、この解決策が機能しないことは言うまでもありません。 これらの調整を行うには、ルーターの管理者権限が必要です。
では、新しいWi-Fiルーターの設定から始めましょう。 各ルータは、他のものとは若干異なりますが, これらの手順を実行することにより, あなたは、実質的にすべてのルータの設定にアクセスすることができます.
ルーターの設定にアクセスしたら、SSIDまたはワイヤレスネットワーク名のような用語を探します。 ネットワーク名とパスワードは、ご自宅のWi-Fiと正確に一致するように変更する必要があります.
最後に、SSIDとパスワードの変更がうまくいくことを確認してください。 ノートパソコンやスマートフォンのWi-Fi接続を確認してください。 これがその方法です:
iOSのSSID
- “設定 “を選択します。
- “Wi-Fi “を選択します。
- ネットワークのリストでチェックマークが付いているネットワーク名を探します。 これがあなたのネットワークのSSIDです。
Mac OSのSSID
- メニューバーでWi-Fiボタンをクリックします。
- ネットワークのリストで、チェックマークが付いているネットワーク名を探します。 これがネットワークのSSIDです。
WindowsのSSID
- ワイヤレス信号のマークを左(デスクトップの右下)にトグルします。
- ネットワークのリストで「接続済み」の隣に表示されているネットワークを探します。 これがお使いのネットワークのSSIDです。
Android用SSID
- アプリ」メニューから「設定」を選択します。
- “Wi-Fi “を選択します。
- ネットワークのリストで “接続中 “の隣に表示されているネットワークを探します。 これがお使いのネットワークのSSIDです。
- Apple TV Remoteアプリを使用して、Apple TVが正常に接続された後、「設定 >リモート &デバイス >リモートを学ぶ」に進み、Apple TVにアクセスすることができます。
- 画面の指示に従って、余分なホテルのテレビのリモートまたはあなたが持っているかもしれない他のリモコンを使用します。 この手順により、Apple TVはIRリモコンの信号を認識し、同期することができます。
紛失したり壊れたApple TVリモコンを交換してください。


Apple Tv remote
この問題を解決したいなら、新しいApple TVリモコンを購入しましょう。
これらのリモコンはかなり高価かもしれませんが、Amazonを利用すれば、翌日には自宅に送ってもらえます。
興味のある方は、AmazonのApple TV交換リモコンへのリンクをどうぞ。
でもね、私は批判しているわけではありません。もしかしたら、夜も遅いし、「フレンズ」の最新エピソードをすぐに見なければならないだけで、一時的なものを一緒に置くことがすべてなのかもしれません。
でも、未来の自分のために、新しいリモコンも買ってあげてください。 後で私に感謝するでしょう。
よくある質問
質問:リモコンがない場合、Apple TVアプリをテレビに接続するにはどうすればいいですか?
回答:iOSスマートフォンとApple TVをタッチして、プロンプトが表示されるまで待ちます。 iOSデバイスでApple IDとパスワードを入力します。 Apple TVからAppleにデータを送信するかどうか、Apple IDのパスワードを記憶させるかどうかを選択します。
質問:リモコンを持っていない場合、Apple TVをどのように使用できますか?
回答: Remoteアプリを活用してください。
すべてが同じWi-Fiネットワークに接続されていれば、iPhone、iPad、iPod Touchの無料のRemoteアプリケーションを使ってApple TVを操作できます。 インストール後にアプリをApple TVに関連付けるには、「Apple TVを追加」ボタンをタップします。
Q: Apple TVリモコンに接続できないのはなぜですか?
回答: Apple TVリモートに問題がある場合
iOSまたはiPadOSデバイスの「設定」のWi-Fi設定に移動します。 Apple TVの「設定 >ネットワーク」に移動します。 iOSとiPadOSの最新バージョンが、それぞれiPhone、iPad、Apple TVにインストールされていることと、Apple TVのtvOSがインストールされていることを確認してください。
結論
- リモコンなしでApple TVでWi-Fiを設定するには、予備のIRリモコン、Ethernetケーブル、Apple TV Remoteアプリを使用します。 これらのいずれかが欠けている場合、これは機能しません。 その場合は、次の解決策に進んでください。 設定 >リモコンとデバイス >に進みます。
- Apple TVは、スマートテレビのリモコンの方向矢印を認識します。 これにより、ネットワーク設定に移動し、Wi-Fiネットワークを追加することができます。
- Apple TVはネットワークを “認識 “するので、その結果、自動的に携帯電話のホットスポットに接続するはずです。
- ルーターの設定にアクセスすると、実質的にすべてのルーター設定にアクセスできます。 ネットワーク名とパスワードは、ご自宅のWi-Fiに合わせて変更してください。 これを行うには、ノートパソコンやスマートフォンの接続を確認することができます。
- アプリ」メニューから「設定」を選択します。 Apple TV Remote」アプリを使用すると、接続が成功した後にApple TVにアクセスできます。 この手順により、Apple TVはIRリモコンの信号を認識し、同期することができます。 Apple TVリモコンを紛失または破損した場合は、Amazonが代替品をお送りします。
その他の記事
- Wyze対Nestサーモスタット(賢く選びましょう)
- ハイセンスのテレビは何年保証? (調べる!)
- リモコンなしでTCLテレビをオンにする方法(これらの手順に従ってください)
