Amazonが開発した人気の音声アシスタントAlexaは、世界中の多くの家庭で欠かせない存在となっています。 しかし、Alexaは便利ですが、期待通りに反応しなかったり、動作しなかったりするとイライラすることがあります。
Alexaが反応しない原因はいくつかあり、Wi-Fi接続が悪い、Alexaアプリが古い、ハードウェアに問題があるなどが考えられます。 この問題は、ネットワーク設定の確認、ファームウェアのアップデート、デバイスのリセットなどで解決できます。
このブログ記事では、Alexaが応答しないときの対処法について包括的なガイドを提供します。 この記事を読み終わる頃には、問題のトラブルシューティングと修正方法について理解を深めていることでしょう。
Alexaが応答しない一般的な理由
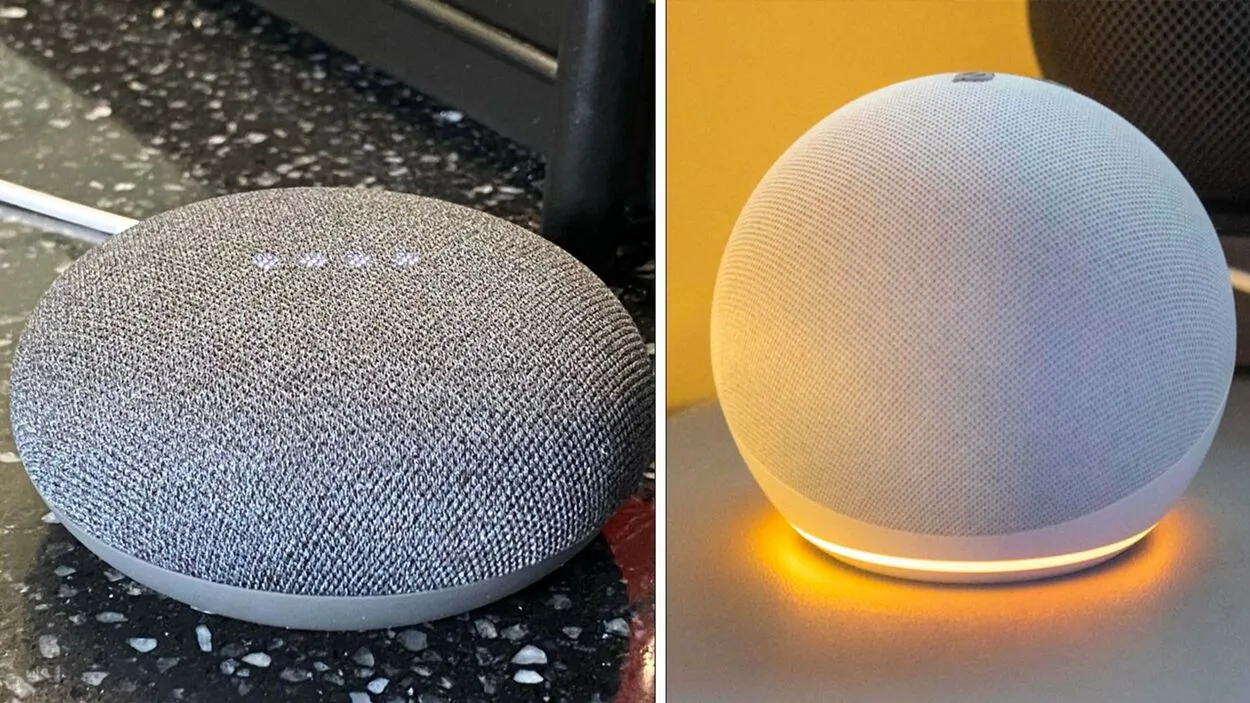
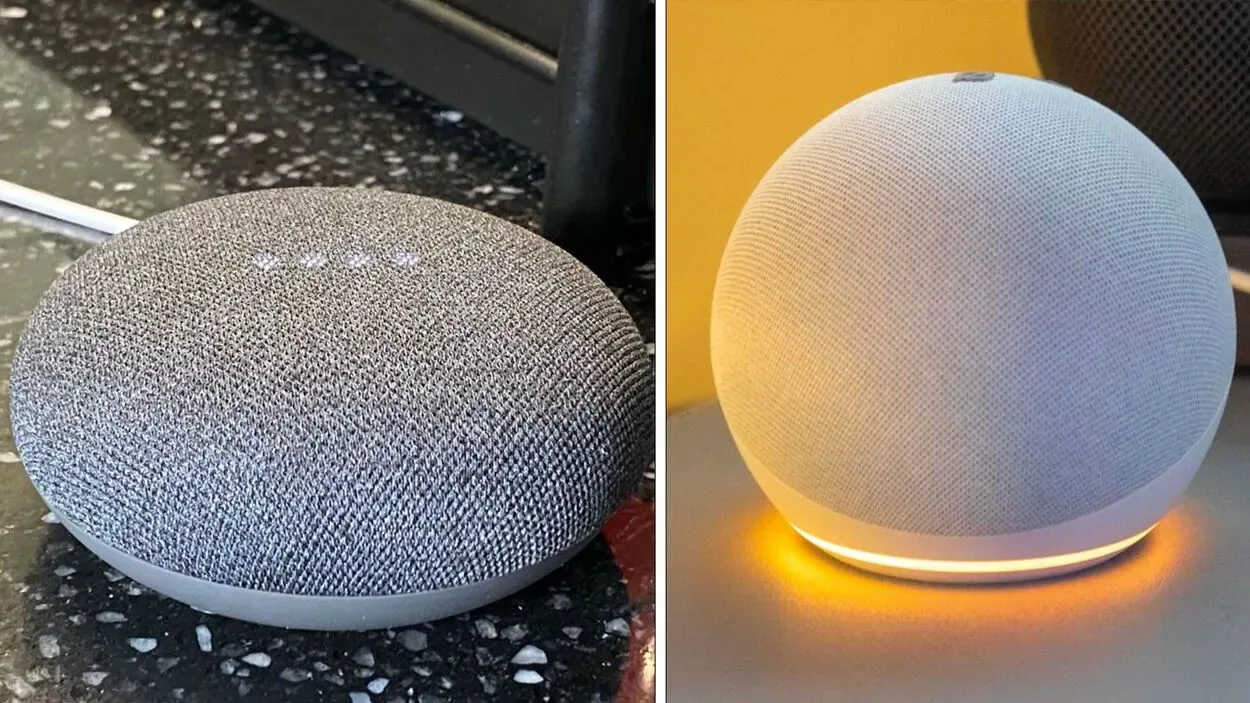
インターネット接続の不備により、アレクサが応答しない場合があります。
音声コマンドを発行してもAlexaが応答しない理由はいくつかあります。 最も一般的な理由は次のとおりです:
- Wi-Fi接続不良:Alexaが正常に動作するには、安定したWi-Fi接続が必要です。 Wi-Fi接続が遅かったり弱かったりすると、Alexaがコマンドに反応しにくくなることがあります。
- 古いAlexaアプリ:Alexaが正しく機能するには、最新バージョンのAlexaアプリが必要です。 アプリが古い場合、Alexaが応答しない問題が発生する可能性があります。
- デバイスの位置:Alexaデバイスの位置も、コマンドに応答する能力に影響を与える可能性があります。 デバイスがあなたから遠かったり、騒がしい場所にあったりすると、あなたの音声コマンドを拾うのに苦労することがあります。
- デバイスがコンセントに接続されていない:Alexaデバイスが機能するには電源が必要です。 デバイスが接続されていなかったり、バッテリーの残量が少なかったりすると、コマンドに応答しないことがあります。 デバイスが正しく接続されていることを確認してください。
- 技術的な問題: Alexaに技術的な問題が発生し、応答しなくなることがあります。 このような問題は、ソフトウェアの不具合、サーバーの停止、ハードウェアの問題によって発生することがあります。 このような場合は、デバイスをリセットするか、カスタマーサポートにお問い合わせください。
Alexaを修正するトラブルシューティングの手順
| ステップ | 説明 |
| 1 | 電源を確認し、デバイスの電源を入れます。 |
| 2 | Wi-Fiネットワークが正常に機能していることを確認します。 |
| 3 | デバイスがWi-Fiネットワークに接続されていることを確認します。 |
| 4 | デバイスをルーターに近づけます。 |
| 5 | Wi-Fi信号を遮る障害物がないか確認します。 |
| 6 | ルーターおよび/またはAlexaデバイスをリセットします。 |
| 7 | Alexaデバイスが最新のソフトウェアバージョンにアップデートされていることを確認してください。 |
| 8 | 問題の原因となっている可能性のあるスキルや機能を無効にしてください。 |
| 9 | Alexaデバイスを工場出荷時の設定にリセットします。 |
Alexaが応答しない問題が発生しても、心配しないでください。 いくつかのトラブルシューティング手順に従うことで、問題を解決できます。 以下は、具体的に行うべきことのリストです:
- Wi-Fi接続の確認:前述のとおり、Wi-Fi接続が悪いとAlexaに問題が発生することがあります。 Alexaアプリにアクセスし、”設定” > “デバイス設定” > “Echo & Alexa” > “お使いのデバイス” > “Wi-Fiネットワーク “を選択して、Wi-Fi接続を確認してください。 お使いのデバイスに強力なWi-Fi接続があることを確認してください。
- Alexaデバイスを再起動する:Alexaデバイスを再起動するだけで問題が解決することがあります。 デバイスを電源から抜いて、数秒待ってから、再びコンセントに差し込んでください。
- Alexaアプリをアップデートする:Alexaアプリが古い場合、Alexaが応答しない問題が発生することがあります。 アプリをアップデートするには、アプリストアで「Amazon Alexa」を検索します。 利用可能なアップデートがあればインストールしてください。
- Alexaデバイスをリセットする:デバイスを再起動してもうまくいかない場合は、リセットする必要があるかもしれません。 デバイスをリセットするには、デバイスの「アクション」ボタンを20秒間長押しします。 ライトリングがオレンジ色に点灯した後、ボタンを離します。 デバイスがセットアップモードになり、再度セットアップできます。
- デバイスの場所と電源の確認:Alexaデバイスが静かな場所にあり、あなたの近くにあることを確認してください。 また、デバイスがコンセントに正しく接続され、充電されていることも確認してください。
- 互換性の確認:Alexaデバイスを他のデバイスに接続しようとしている場合は、それらのデバイスに互換性があることを確認してください。
- カスタマーサービスに連絡する:前述の方法がどれもうまくいかない場合は、カスタマーサービスに連絡する必要があるかもしれません。 Amazonのカスタマーサポートチームに電話、メール、チャットで問い合わせることができます。
これらのトラブルシューティングのステップに従うことで、Alexaが応答しない問題のほとんどを解決することができます。 それでも問題が解決しない場合は、迷わずカスタマーサポートに連絡してください。
問題が解決しない場合の高度なトラブルシューティング手順
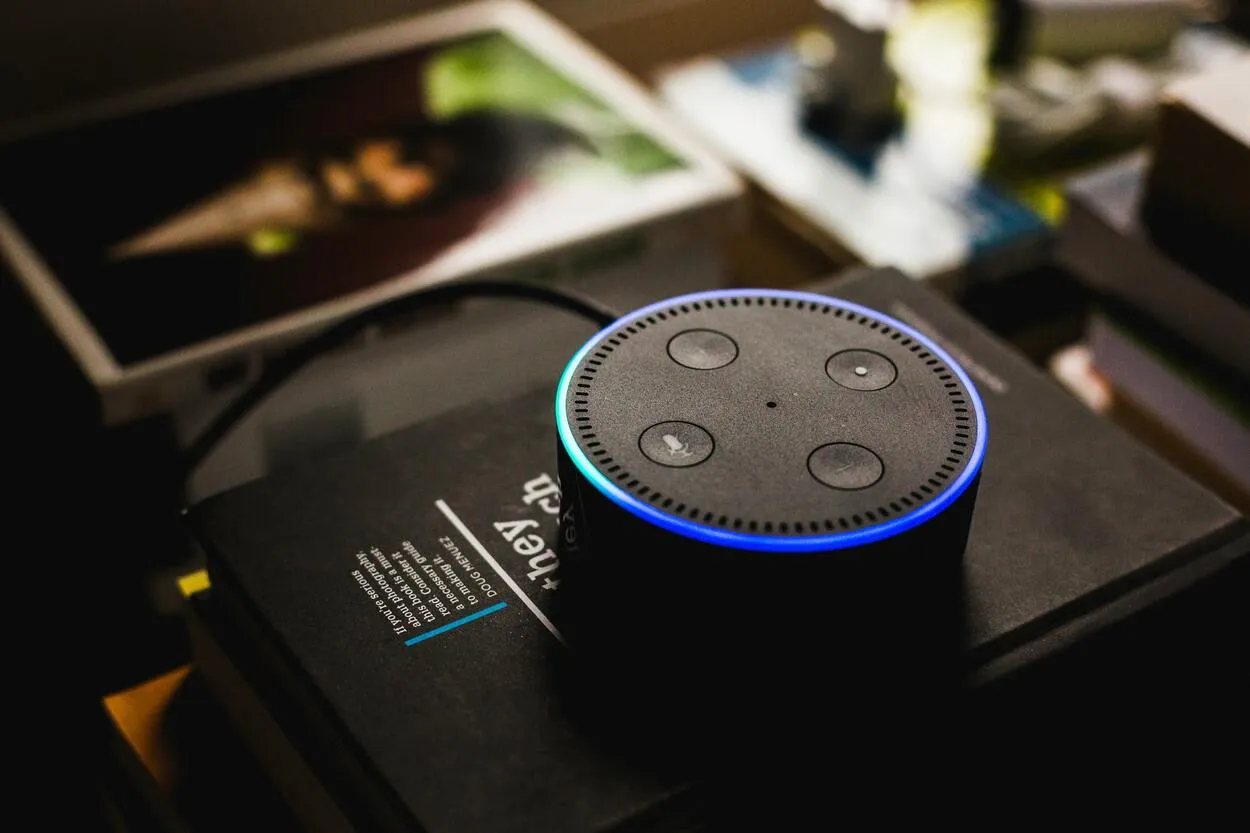
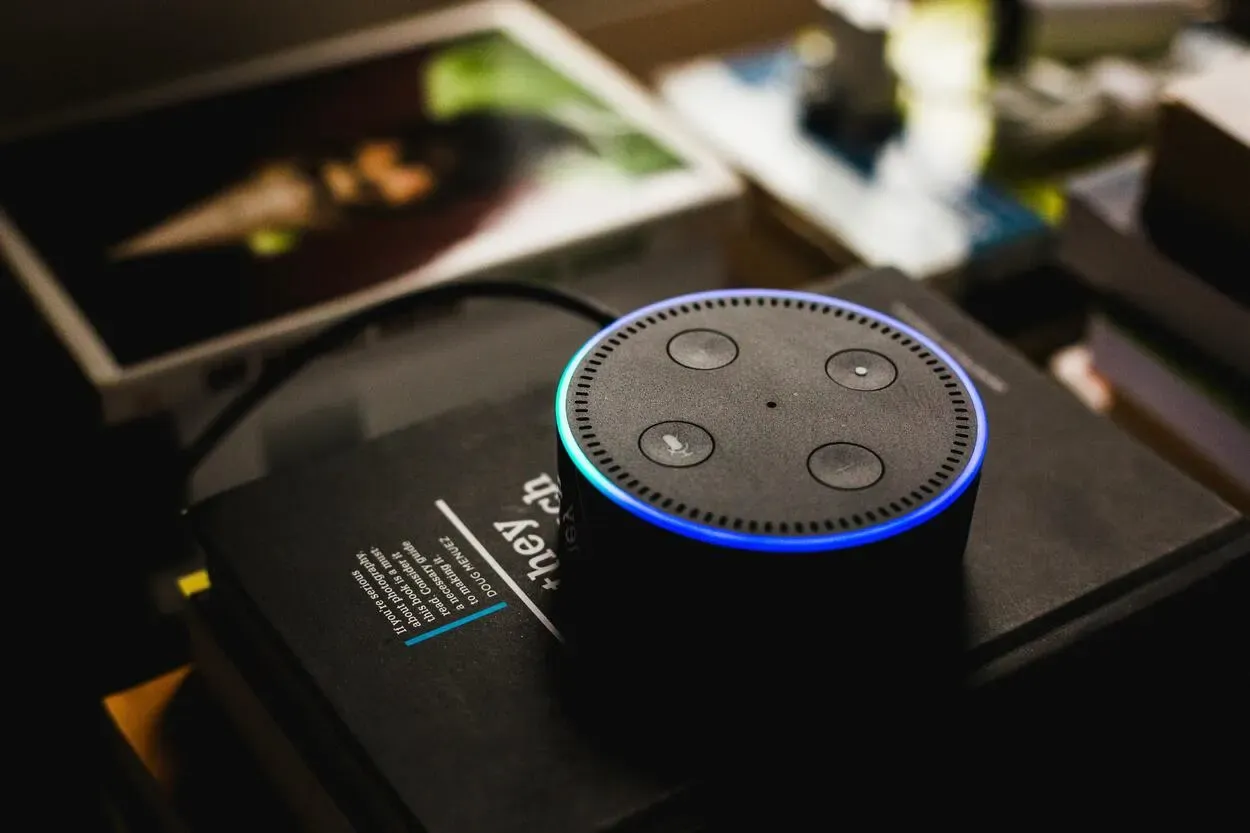
これまでのトラブルシューティング手順をすべて実行しても、Alexaが応答しない問題が発生する場合は、ご心配なく。 ここでは、しつこい問題を解決するための高度なトラブルシューティング手順をご紹介します:
- ネットワーク設定を確認する:ネットワーク設定が正しく設定されていないと、Alexaに問題が発生することがあります。 ルーターの管理ページにアクセスしてネットワーク設定を確認し、ネットワーク設定が正しく構成されていることを確認してください。 また、ルーターをデフォルト設定にリセットしてみることもできます。
- ファームウェアのアップデートを確認する:古いファームウェアがAlexaに問題を引き起こすことがあります。 Alexaデバイスのファームウェアのアップデートを確認し、必要に応じてアップデートしてください。 ファームウェアのアップデートは、Alexaアプリから「設定」 > 「デバイス設定」 > 「Echo & &; Alexa」 > 「お使いのデバイス」 > 「バージョン情報」を選択することで確認できます。
- 他のデバイスとの競合をチェックする:ネットワークに接続されている他のデバイスがAlexaとの競合を引き起こすことがあります。 他のデバイスをネットワークから切り離してみてください。
- 干渉している信号をチェックする:他のワイヤレスデバイスからの干渉信号がAlexaの問題を引き起こすことがあります。 ベビーモニターやコードレス電話など、家庭内の他のワイヤレスデバイスがないか確認し、Alexaデバイスから遠ざけてください。
- ネットワーク設定をリセットする:すべて失敗した場合は、ネットワーク設定をリセットしてみてください。 ネットワーク設定をリセットするには、デバイスの「マイクオフ」と「音量ダウン」ボタンを20秒間押し続けます。 ライトリングがオレンジ色に点灯した後、ボタンを放します。 デバイスがセットアップモードになり、再度設定できるようになります。
よくあるエラーとメッセージとその意味
Alexaが応答しない問題がある場合、エラーメッセージが表示されることがあります。 よくあるエラーとメッセージとその意味は次のとおりです:
- “申し訳ありませんが、今あなたの声を理解するのが難しいです”: このエラーメッセージは通常、Alexaがあなたの音声コマンドを理解するのが難しいことを意味します。 大きな声で話すか、デバイスに近づいてみてください。
- 「すみません、インターネットに接続できません」:このエラーメッセージは通常、Wi-Fi接続に問題があることを意味します。 Wi-Fi接続を確認し、再度お試しください。
- “Sorry, your device is offline”: このエラーメッセージは通常、Alexaデバイスがインターネットに接続されていないことを意味します。 Wi-Fi接続を確認してから再試行してください。
- “Sorry, something went wrong”: このエラーメッセージは通常、Alexaサービスに問題があることを意味します。 数分待ってから再試行してください。
- “Sorry, I didn’t understand the question”: このエラーメッセージは通常、Alexaがあなたの音声コマンドを理解できなかったことを意味します。 質問やコマンドを言い換えてみてください。
- “Sorry, I’m not able to play that”: このエラーメッセージは通常、Alexaがリクエストしたコンテンツを再生できないことを意味します。 そのコンテンツがAlexaで利用可能であることを確認し、もう一度試してください。
- 「デバイスが登録されていません」:このエラーメッセージは通常、AlexaデバイスがAmazonアカウントに登録されていないことを意味します。 デバイスが登録されていることを確認して、もう一度試してください。
これらのエラーメッセージの意味を理解することで、問題をトラブルシューティングし、すばやく解決することができます。 それでも問題が解決しない場合は、前述のトラブルシューティング手順を試すか、カスタマーサポートにお問い合わせください。
カスタマーサポートへのお問い合わせ


トラブルシューティングのステップをすべて試しても、Alexaが応答しない問題が解決しない場合は、カスタマーサポートにお問い合わせください。 以下は、Amazonのカスタマーサポートに連絡するための手順です:
- Amazonのウェブサイトにアクセスし、ページ上部の「ヘルプ」ボタンをクリックします。 Amazonのカスタマーサポートページに移動します。
- カスタマーサポートページのオプションリストから、お使いのAlexaデバイスを選択します。
- カスタマーサポートページのオプションリストから、発生している問題を選択します。 問題が見つからない場合は、”その他 “を選択してください。
- 問題を選択すると、カスタマーサポートに連絡するためのいくつかのオプションが表示されます。 メール、電話、またはチャットでAmazonに連絡することができます。
- カスタマーサポートに連絡したら、問題を詳しく説明してください。 受信したエラーメッセージや、問題のトラブルシューティングのために既に実行した手順を必ず記載してください。
- カスタマーサポートは、トラブルシューティングの手順を案内し、問題の解決策を提供します。 その指示に注意深く従ってください。
カスタマーサポートに連絡することで、Alexaが応答しない問題を解決するために必要なサポートを受けることができます。 カスタマーサポートの担当者が問題を迅速に診断できるように、忍耐強く、できるだけ詳しく説明することを忘れないでください。
よくある質問
Alexa がまったく応答しない場合はどうすればよいですか?
Alexa がまったく応答しない場合は、電源に接続され、電源が入っていることを確認してください。
それでも反応しない場合は、デバイスをリセットしてみてください。
Alexaが音声コマンドに反応しないのはなぜですか?
Alexaが音声コマンドに反応しない理由はいくつか考えられます:
- Wi-Fi接続が弱い
- バックグラウンドノイズ
- 設定の誤設定
AlexaがWi-Fiネットワークから切断し続ける場合はどうすればよいですか?
AlexaがWi-Fiネットワークから切断され続ける場合は、Wi-Fiネットワークが正常に動作していることを確認し、信号をブロックする障害物がないか確認してください。
また、ルーターやAlexaデバイスをリセットしてみてください。
Alexaデバイスが正常に動作しない場合、返金してもらえますか?
Alexaデバイスが正常に動作せず、すべてのトラブルシューティング手順を試した場合は、返金または交換の対象となる場合があります。
Amazonのカスタマーサポートにお問い合わせください。
まとめ
- Alexaは、私たちの生活を便利にしてくれる便利なデバイスですが、応答しなかったり、正しく動作しなかったりするとイライラすることがあります。 Alexaが応答しない問題が発生しても、あきらめないでください。
- Alexaが反応しない原因はいくつかあります。Wi-Fi接続が悪い、Alexaアプリが古い、ハードウェアに問題があるなどです。
- これらの問題は、ネットワーク設定の確認、ファームウェアのアップデート、デバイスのリセットなどで解決できます。
- すべてがうまくいかない場合は、カスタマーサポートにお問い合わせください。 カスタマーサポートの担当者が問題を迅速に診断できるように、忍耐強く、できるだけ詳しく説明することを忘れないでください。
- 結論として、Alexaは自宅やオフィスにあると便利なツールですが、他のテクノロジーと同様に問題が発生する可能性があります。
関連記事
- Oculus Questのバッテリーの寿命は?[調べる]
- AirPodsケースが充電できない? 修正方法
- Oculus Quest 2 ペアリングコードが表示されない理由と対処法
嫌いにならないでください – 自動化
この記事のビジュアルストーリーバージョンを見るにはここをクリックしてください。
