ゲームの世界では、優れたモニターがあるかないかで、ゲームプレイに没頭できるかどうかが大きく変わります。 しかし、最高のゲーミングモニターでも、設定を最適化しなければ、そのポテンシャルをフルに発揮することはできません。
解像度からリフレッシュレート、カラーキャリブレーションまで、ゲーム体験に影響を与えるモニター設定はいくつかあります。
この記事では、ゲーミングモニターを最大限に活用するために調整を検討すべき主な設定を詳しく見ていきます。 カジュアルゲーマーでも本格的なプロゲーマーでも、究極のゲーム体験のためにゲーミングモニターの設定を微調整する方法を学ぶために、読み進めてください。
| 解像度の調整 | 解像度が高いほど鮮明で高画質な表示になり、解像度が低いほどぼやけた画像になるため、モニターの解像度を調整する必要があります。 |
| モニターのリフレッシュレートの変更 | モニタのリフレッシュレートを上げると、ディスプレイの視覚的な更新がより頻繁になります。 |
| アスペクト比 | より良いゲーム体験のためにアスペクト比を変更する必要があります。 ビデオゲームの一般的なアスペクト比は16.9です。 大型または4Kモニタをお持ちの場合は、21.9に調整できます。 |
| 明るさとコントラストのカスタマイズ | ゲームに理想的なコントラスト比は70~80%で、輝度は250~350カンデラ/平方メートル(cd/m2)に設定します。 |
| 色温度 | ゲームの色温度は6500Kが一般的ですが、お好みに合わせて変更できます。 |
| ガンマ設定 | 暗い画面がお好みの場合は、ガンマレベルを上げるとよいでしょう。 ガンマ値が低いか中程度の場合、画像が明るく見えます。 スムーズなゲームプレイのためには、ガンマ値は2.2から2.4の間が望ましいです。 |
| オーバードライブ設定 | オーバードライブは、モニタの応答時間を早め、ゴーストやトレイリングの問題を軽減します。 |
| サウンド設定 | 独立したサラウンド、ゲーミングスピーカーをまだ購入していない場合は、モニターのサウンド設定をオンにする必要があります。 |
1.解像度のキャリブレーション
解像度の調整は、ゲーミングモニターを最適化する際に考慮すべき最も重要な設定の1つです。 解像度は、画面上のピクセル数を指し、あなたが見る画像の鮮明さと細部に大きな影響を与える可能性があります。
解像度をキャリブレーションするには、モニターのネイティブ解像度(モニターが表示できる最高解像度)を選択します。 この解像度は通常モニターの仕様に記載されており、1080pから4K以上の解像度があります。
解像度を設定する際には、モニターのサイズとあなたとスクリーンとの距離を考慮することが重要です。 解像度が高いほど細部が鮮明になりますが、テキストやアイコンが小さくなり、読みにくくなる可能性があります。
考慮すべきもう一つの要素は、コンピュータのグラフィックカードです。 解像度が高いほど処理能力が高くなるため、グラフィックスカードが特定の解像度を処理できない場合、ゲームプレイ中にスタッタリングやラグが発生する可能性があります。
結局のところ、ゲームのニーズに合った解像度を見つけるには、個人の好みとコンピュータとモニターの性能に依存します。 さまざまな解像度を試して、特定のゲーミングセットアップに最適な鮮明さとパフォーマンスのバランスを提供する解像度を見つけましょう。
2.モニターのリフレッシュレートの変更
モニターのリフレッシュレートも、ゲーム体験を最適化する際に考慮すべき重要な設定です。 リフレッシュレートとは、モニターが画面上の画像を更新する1秒あたりの回数のことで、単位はヘルツ(Hz)です。
リフレッシュレートが高いほど、ゲームプレイがよりスムーズで流動的になり、モーションブラーや画面テアリングが減少します。 ゲーミングモニターで最も一般的なリフレッシュレートは60Hz、120Hz、144Hzですが、240Hz以上のモニターもあります。
モニターのリフレッシュレートを変更するには、グラフィックスカードの設定を確認し、モニターと同じリフレッシュレートに設定されていることを確認する必要があります。 グラフィックスカードがモニタのリフレッシュレートを処理できない場合、ゲームプレイ中に画面のティアリング、スタッタリング、その他のビジュアルアーチファクトが発生する可能性があります。
すべてのゲームやアプリケーションが高いリフレッシュレートを利用できるわけではないことに注意してください。
3.アスペクト比
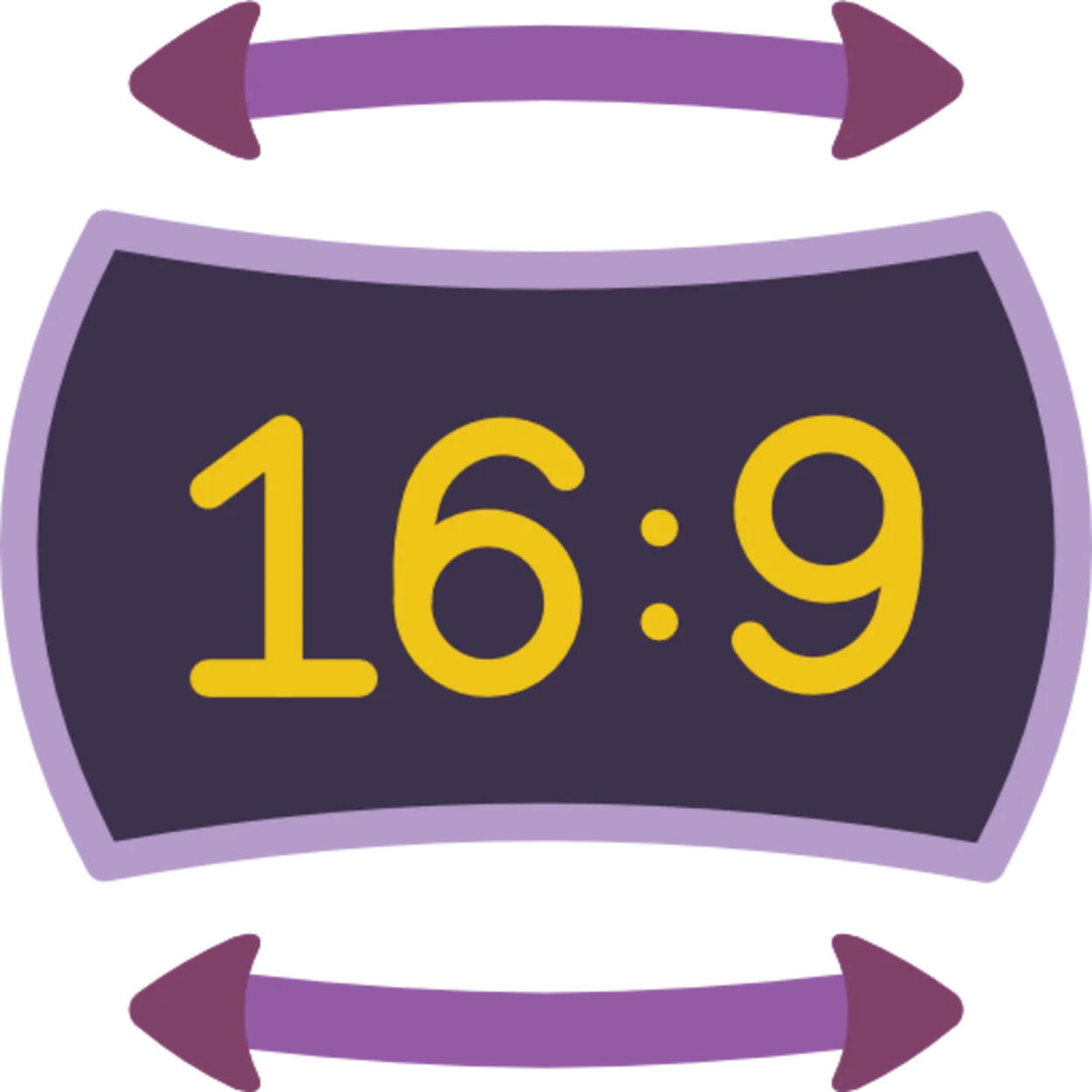
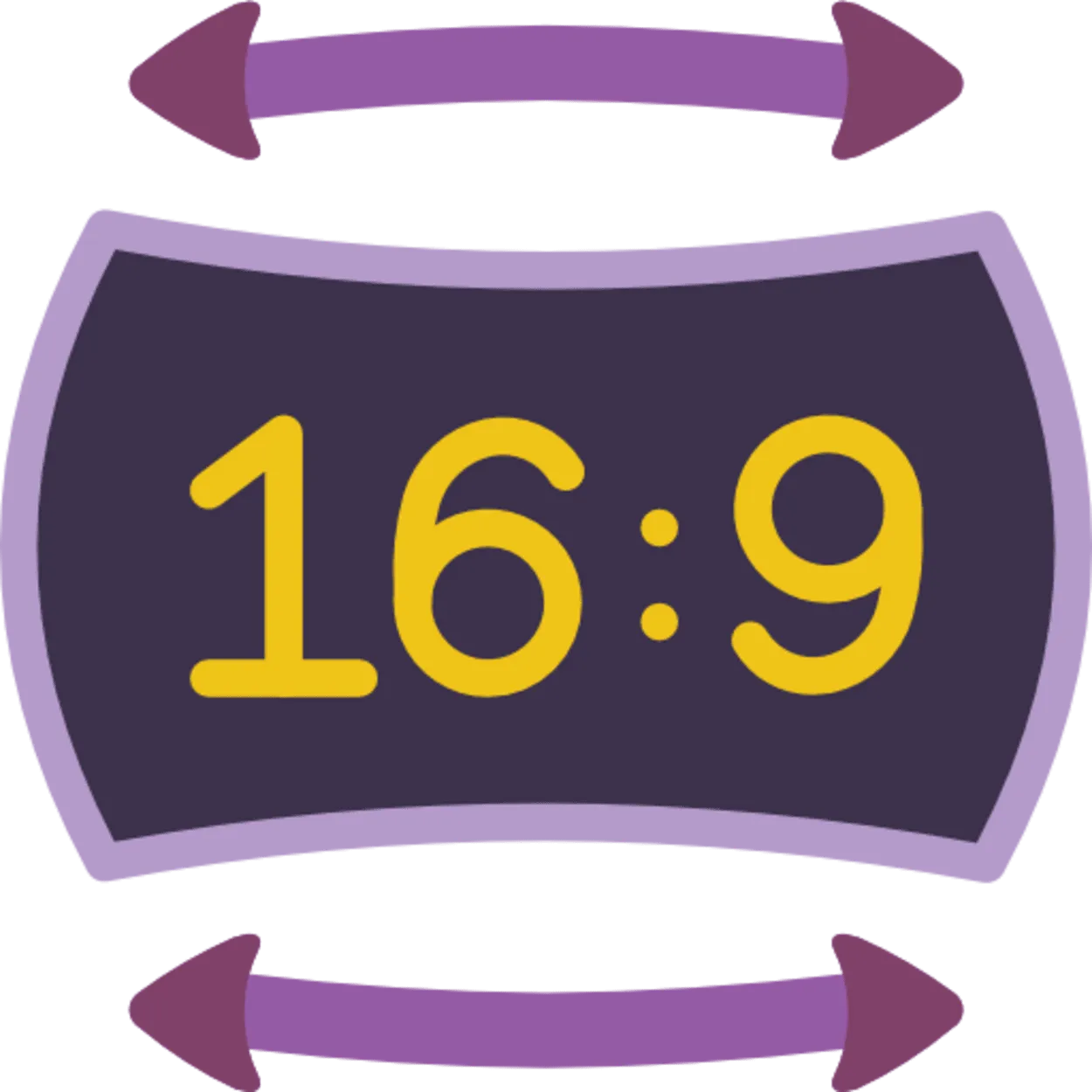
Aspect ratio
アスペクト比は、モニタの画面の幅と高さの比例関係を意味します。 この設定は、視野やゲームプレイ全体の没入感に影響するため、ゲーム体験を最適化する際に考慮することが重要です。
ほとんどのモニターの標準アスペクト比は16:9で、最近のゲームや映画には理想的です。 しかし、ゲームやアプリケーションによっては、21:9や4:3など、アスペクト比が異なる場合があります。 お使いのモニターがこれらのアスペクト比をネイティブでサポートしていない場合、画面の上下または左右に黒いバーが表示されることがあります。
モニターのアスペクト比を調整するときは、プレイするゲームの種類を考慮することが重要です。 一人称視点のシューティングゲームなどでは、アスペクト比を広くした方が視野が広くなり、没入感が高まる場合があります。 プラットフォーマーやパズルゲームなど、アスペクト比を広くする必要がなく、標準的な16:9の比率で快適にプレイできるゲームもあります。
また、アスペクト比を調整すると、画面上の画像のピクセル密度に影響を与える可能性があることにも注意が必要です。 例えば、4:3の画像を16:9の画面に合わせるために引き伸ばすと、画像が歪んだりピクセル化したりすることがあります。
4.明るさとコントラストのカスタマイズ
ゲーミングモニターの明るさとコントラストの設定をカスタマイズすることも、ゲーム体験を最適化するための重要なステップです。 これらの設定は、画面上の画像の全体的な画質と鮮明度に影響します。
明るさとは画像の全体的な明暗を指し、コントラストとは画像の最も明るい部分と最も暗い部分の差を指します。 明るさとコントラストを調整すると、ゲームの暗い部分の詳細がより見やすくなったり、明るい部分の目が疲れにくくなったりします。
これらの設定を調整するときは、画像を明るくしすぎたり暗くしすぎたりしないようにすることが重要です。 その代わりに、目の疲れを引き起こすことなく、鮮明で詳細な画像を提供するバランスを目指してください。
ほとんどのモニターには明るさとコントラストがあらかじめ設定されていますが、これらの設定を試して、ゲームのニーズに最適なレベルを見つける価値があります。 また、キャリブレーションツールやテストパターンを使って設定を微調整し、モニターが最も正確な色と輝度レベルを表示していることを確認することもできます。
5.色温度
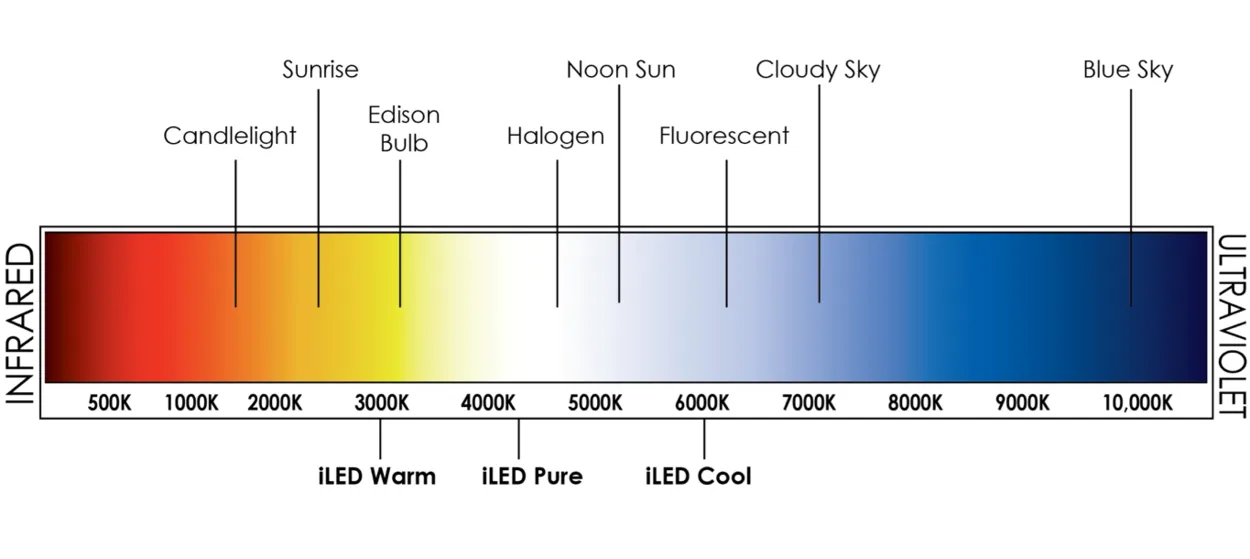
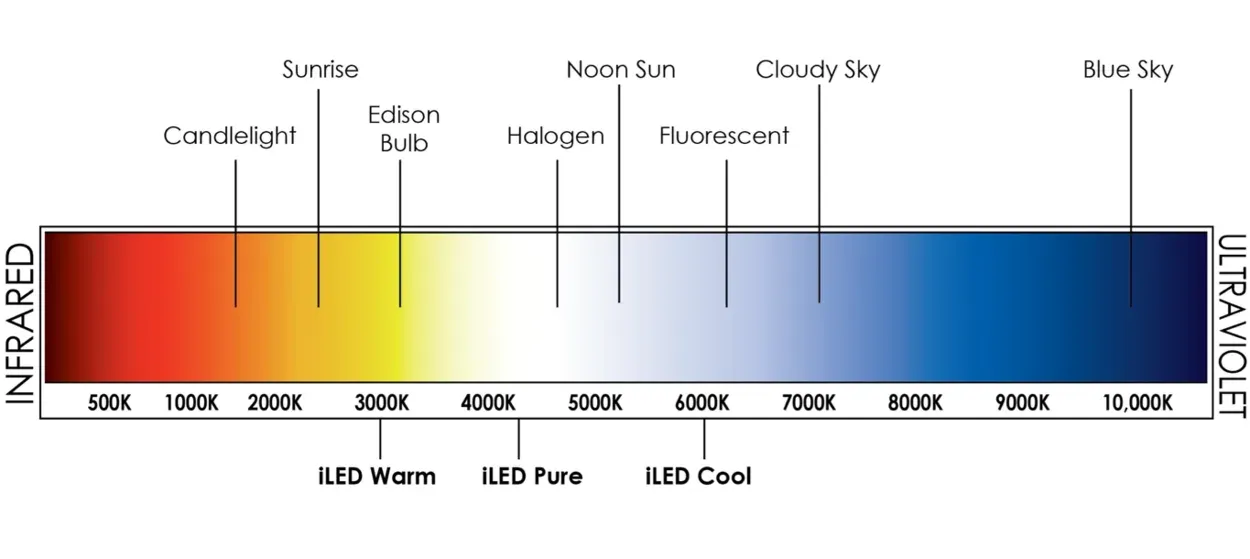
Color temperature
色温度は、ゲーミングモニターを最適化する際に考慮すべきもう一つの重要な設定です。 これは、画面上の画像の全体的な色相または色調を指し、ゲームの視覚的な品質と鮮明さに大きな影響を与える可能性があります。
色温度はケルビン(K)で測定され、通常は5000K(暖色)から10000K(寒色)の範囲です。 色温度が高いほど、画像は黄色やオレンジ色に見え、色温度が低いほど、画像は青色に見える傾向があります。
ゲーミングモニターに適した色温度を選択することで、ゲームの細部がより見やすくなり、全体的なビジュアルクオリティが向上します。 色温度を調整するときは、ゲームの種類を考慮することが重要です。
たとえば、暗い雰囲気や雰囲気のあるゲームでは、色温度を暖かくすると没入感が増し、暗い部分の詳細が見やすくなります。 一方、明るく鮮やかなグラフィックのゲームでは、色温度を低く設定すると、色がより鮮やかになり、画面から飛び出して見えるようになります。
ほとんどのモニターにはあらかじめ色温度が設定されていますが、キャリブレーションツールやテストパターンを使って設定を微調整し、モニターが最も正確な色と色相を表示していることを確認することもできます。
6.ガンマ設定
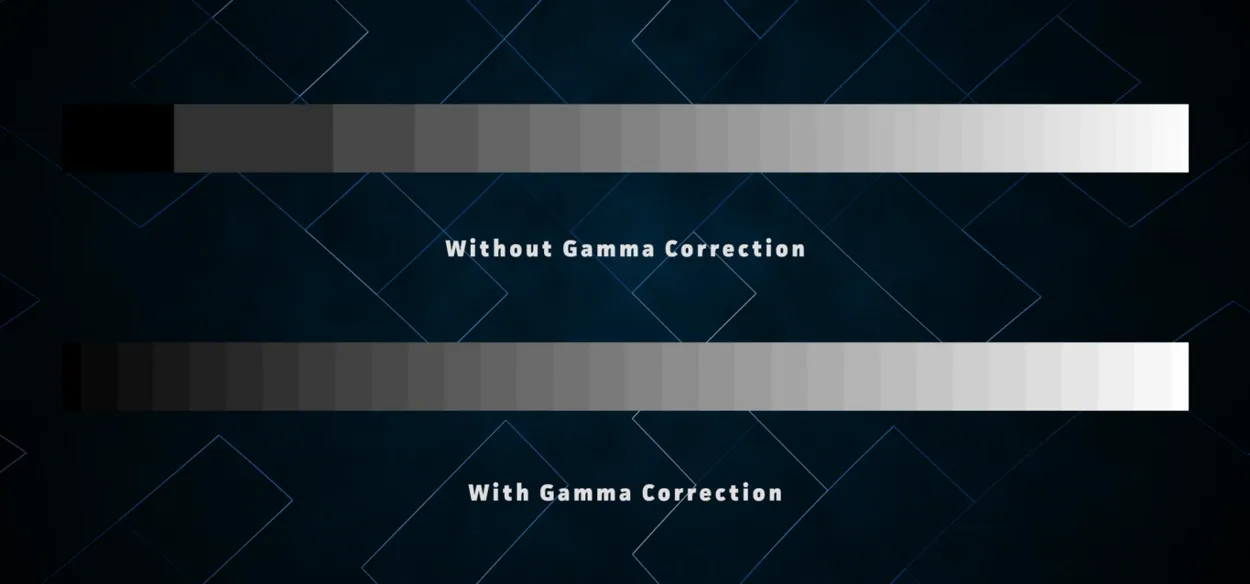
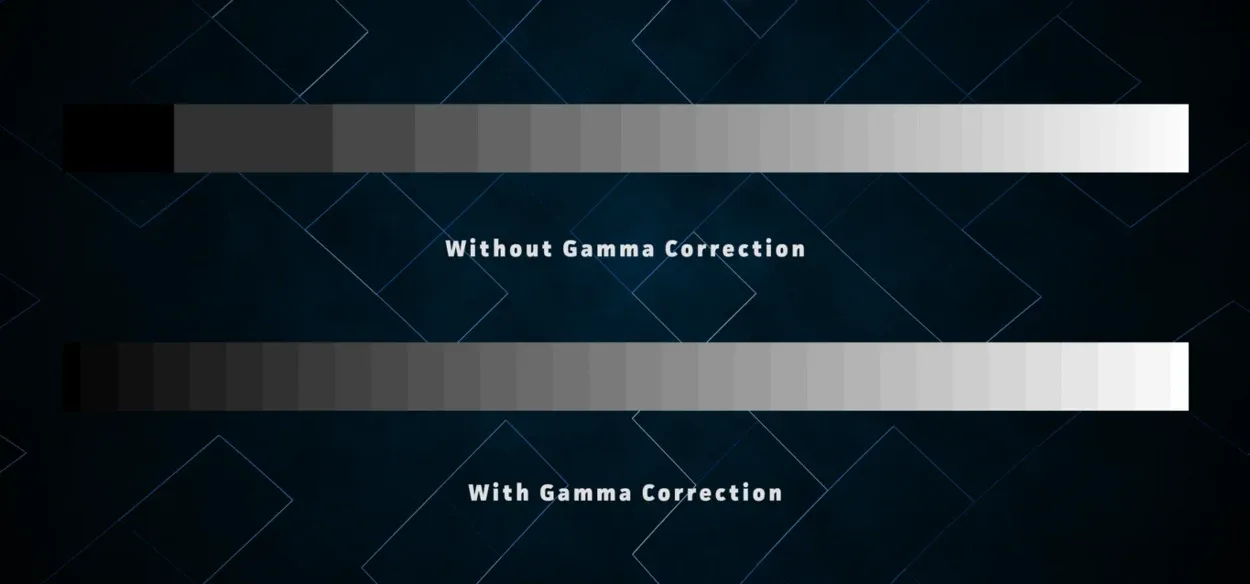
Gamma correction comparison
ガンマ設定とは、入力信号の明るさとモニター上の対応する出力の明るさの関係を意味します。 ガンマ設定を調整することで、画面上の画像のコントラストと全体的な視覚的品質に大きな影響を与えることができます。
ガンマ値が 1.0 の場合はニュートラル、1.0 を超える場合は明るく、1.0 を下回る場合は暗いと見なされます。 ゲームでは、ガンマ設定を調整することで、ゲームの暗い部分の詳細がより見やすくなり、敵やその他の重要な要素を見つけやすくなります。
ガンマ設定を調整すると、画面の色の正確さや画像全体の明るさにも影響することに注意することが重要です。 さまざまな設定を試してみて、色の正確さを損なうことなく、鮮明で詳細な画像が得られる最適なガンマ値を見つけることが重要です。
ほとんどのモニターにはガンマ設定があらかじめ用意されていますが、キャリブレーションツールやテストパターンを使って設定を微調整し、モニターが最も正確な色と輝度レベルを表示していることを確認することもできます。
7.オーバードライブ設定
オーバードライブ設定は、応答時間の設定としても知られ、ゲーミングモニターのピクセルが色を変更できる速度を指します。 応答速度が速いほど、速いペースのゲームアクション中に画面に表示されるゴーストやモーションブラーが少なくなります。
オーバードライブ設定は通常、モニターの設定メニューで調整でき、オフ、標準、極端などのオプションがあります。 オーバードライブを高く設定しすぎると、オーバーシュートや逆ゴーストなどのアーティファクトが発生し、ゲームのビジュアルクオリティに悪影響を与えることがあるので注意が必要です。
ノーマルまたはデフォルトのオーバードライブ設定から始め、ゲームのニーズや好みに応じて調整することをお勧めします。 ゲームプレイ中にモーションブラーやゴーストが発生する場合は、オーバードライブ設定を上げてこれらの影響を軽減してみてください。 ただし、オーバードライブを高く設定し過ぎると、ビジュアルアーチファクトが発生し、全体的なゲーム体験に悪影響を与える可能性があるため、注意してください。
8.サウンド設定


ゲーミングモニターのサウンド設定は、デバイスで利用可能なオーディオ出力オプションのことです。 スピーカーが内蔵されているゲーミングモニターもあれば、オーディオ出力のために外付けスピーカーまたはヘッドホンを接続する必要があるゲーミングモニターもあります。
ゲーミングモニターにスピーカーが内蔵されている場合は、音質をゲーム体験に最適化できるようにサウンド設定を調整することが重要です。 これには、ゲームプレイ中に最高の音質と没入感を提供するために、音量、低音、高音、その他のオーディオ設定を調整することが含まれます。
ゲーミングモニターのオーディオ出力に外部スピーカーやヘッドホンが必要な場合は、オーディオ設定が特定のオーディオセットアップで動作するように適切に設定されていることを確認することが重要です。 これには、音声が正しいソースから、適切な音量レベルで出力されるように、出力ソースや音量設定を調整することも含まれます。
さらに、一部のゲーミングモニターには、オーディオの品質を高め、より没入感のあるゲーム体験を提供するのに役立つ内蔵オーディオイコライザーやオーディオプリセットなどの機能が付属しています。 これらの設定を試すことで、特定のゲーム設定に最適なオーディオ設定を見つけることができます。
よくある質問
ゲームに最適な照明の色は?
回答:昼白色のLEDまたはCFL(電球型蛍光灯)が最適です。
TNパネルを使っているのですが、画面の色が薄く見えます。 どうすればいいですか?
答え:コントラストと明るさの設定を調整することで改善できます。 悲しいことに、TNパネルは通常、洗脳されたような色を作り出します。 VAまたはIPSパネルを使えば、より正確な色が得られます。
144Hzのモニターを選ぶべきですか?
答え:高いリフレッシュレートでプレイすると、スムーズなゲームセッションが可能になります。 ゲーム業界は144Hzを喜んでいますが、それには理由があります。 一部のゲーマーによると、144Hzモニターをテストした途端、低いリフレッシュ・レートに戻るのは難しいそうです。 逆に、IPSモニターを試してみると、TNモニターには戻れなくなります。 一般的には、すべてはあなたの好みによります。
結論
- 解像度が高いほど鮮明で高品質な表示になり、解像度が低いとぼやけた画像になるため、モニターの解像度をキャリブレーションする必要があります。
- ディスプレイがより頻繁にビジュアルを更新できるように、モニターのリフレッシュレートを変更します。
- より良いゲーム体験のためには、アスペクト比を変更する必要があります。 標準的なゲームのアスペクト比は16.9です。 大型または4Kモニターをお持ちの場合は、21.9に変更できます。
- ゲーム用の推奨輝度設定は250~350カンデラ/平方メートル(cd/m2)、コントラスト比は70~80%です。
- ビデオゲームでは6500Kが標準ですが、色温度は必要に応じて変更できます。
- 暗い画面がお好みの場合は、ガンマレベルを上げるとよいでしょう。 ガンマ値が低または中の場合、画像は明るく表示されます。 最高のゲームプレイのためのガンマ設定は2.2から2.4の間であるべきです。
- モニターの応答速度はオーバードライブによって速くなり、ゴーストやトレイリングの問題も軽減されます。
- 独立したサラウンドゲーミングスピーカーをまだ購入していない場合は、モニターのサウンド設定を有効にする必要があるかもしれません。
その他の記事
- 800Mbpsはゲームに十分速い? [明らかに!】(英語]
- ゲームには400Mbpsで十分? (回答済み)
- Wyze PlugがWifiに接続できない場合の対処法
