Chromecastでテレビの電源を切るのは簡単で、いくつかの簡単なステップでできます。
まず、Chromecastデバイスが正しく設定され、テレビに接続されていることを確認します。 次に、スマートフォンまたはタブレットでGoogle Homeアプリを開きます。
アプリで、操作したいChromecastデバイスをタップします。 電源アイコンが表示されるので、それをタップしてテレビの電源を切ります。 また、Googleアシスタントを有効にしていれば、「OK Google、テレビを消して」と音声コマンドを使ってChromecastでテレビを消すこともできます。
さらに、Chromecastに接続されている場合は、テレビの物理的な電源ボタンを使用することもできます。 これらの方法で、簡単にChromecastでテレビの電源を切り、スマートホームテクノロジーの利便性を楽しむことができます。
続きを読む
テレビにHDMI-CEC機能があるかチェック


お使いのテレビにHDMI-CEC機能があるか確認してください。
ほとんどのHDMI搭載テレビにはHDMI-CECと呼ばれる機能が内蔵されており、他のHDMI接続デバイスを操作することができます。 最大15台の機器を操作できるのも素晴らしいですが、最も素晴らしいのは、HDMI接続された機器同士が通信できることです。
これを利用して、Chromecastにテレビの電源を切るように指示します。 そのため、まずはお使いのテレビがこの機能に対応しているかどうかを確認する必要があります。
各企業はHDMI-CECをどのように定義していますか?
少なくともテレビメーカーによれば、HDMI-CECは退屈で、十分に市場価値がないように聞こえます。 その結果、この機能の名称をマーケティング担当者にとってより魅力的なものに変更したのです。 テレビのメニューや設定を調べたことがある人なら、これらのブランド名に見覚えがあるかもしれません。
いくつかの有名メーカーは、HDMI-CECの名前を変更しました:
| Roku | ワンタッチ・プレイ |
| サムスン | Anynet+ |
| ソニー | BRAVIA Link、BRAVIA Sync、またはControl for HDMI。 |
| LG | シンプリンク |
| シャープ | アクオス・リンク |
| パナソニック | VIERA Link、HDAVI ControlまたはEZ-Sync |
| AOC | Eリンク |
Googleがホームスピーカーかどうかの確認
現在、WiFi Chromecastコントロール付きのGoogle Homeスピーカーが必要です。 それが使用可能かどうか、動作可能かどうかを確認します。
Google Homeであればどれでも使えますが、念のため使用可能な機種を挙げておきます。
- Google Homeが先。
- ハブ・ホーム ミニ・ホーム マックス・ホーム(ネスト・ハブ)。
- Max Home Hub (Nest Hub Max).
Google Homeアプリのインストール
スマートフォン用のGoogle Homeアプリを入手し、インストールします。 Chromecastを管理するために、スマートフォンのアプリストアからGoogle Homeアプリをダウンロードします。
アプリをダウンロードしたら、使用するGoogleアカウントにログインします。
HDMI-CECが有効かどうかを確認します
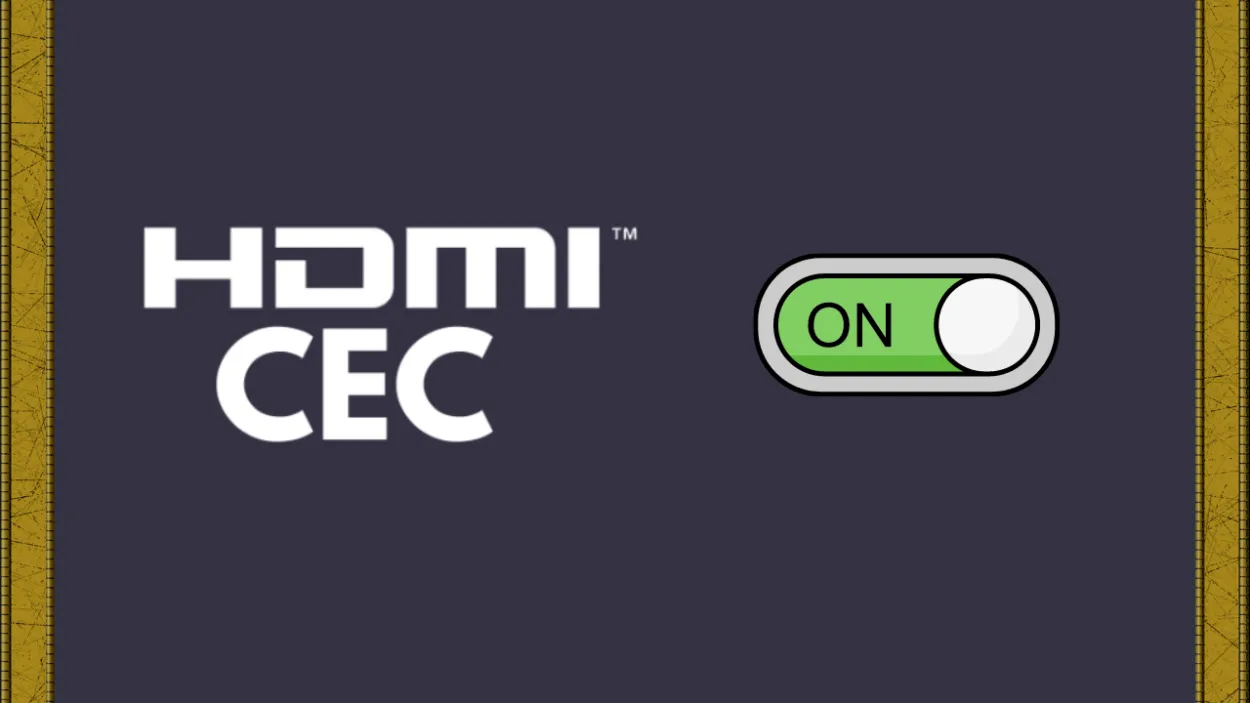
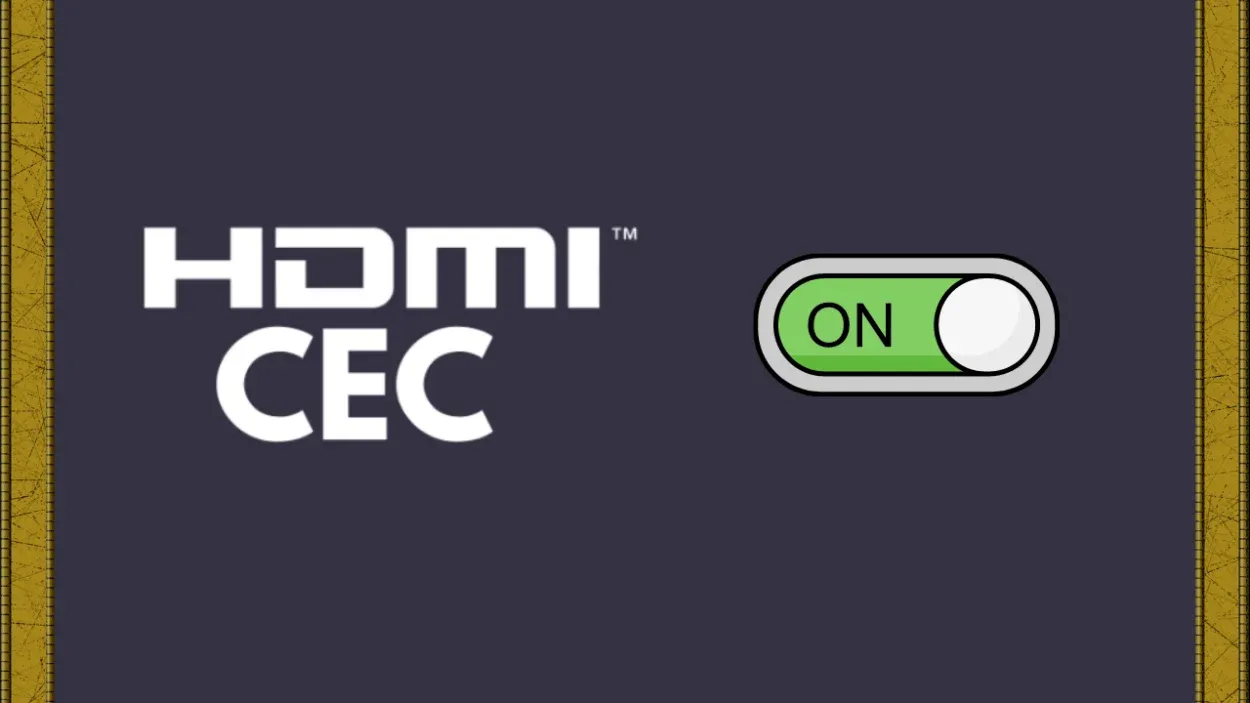
お使いのテレビでHDMI-CECが有効になっているか確認してください。
通常、テレビのHDMI-CECはデフォルトで無効になっています。 まだ有効になっていない場合は、有効にしてください。有効にするには、テレビのハンドブックを参照してください。
または、テレビの設定メニューでHDMI-CECを検索し、有効にすることもできます。 私のSony TVはデフォルトでオンになっており、リモコンのSYNC MENUボタンを押すことでアクセスできました。
Google Chromecastとテレビの接続
いよいよテレビとGoogle Chromecastを接続します。 空いているHDMIポートを探し、Chromecastを接続します。
テレビの後ろに広いスペースが必要なので、Chromecast付属のHDMIエクステンダーを使うことをお勧めします。 Chromecastの電源ポートを壁掛けアダプターのUSBポートに接続します。
テレビのHDMIポートを使用すると、テレビの電源を切るとChromecastの電源も切れてしまうので、これを設置した意味がなくなります。
Google Chromecastのセットアップ手順に従ってください。
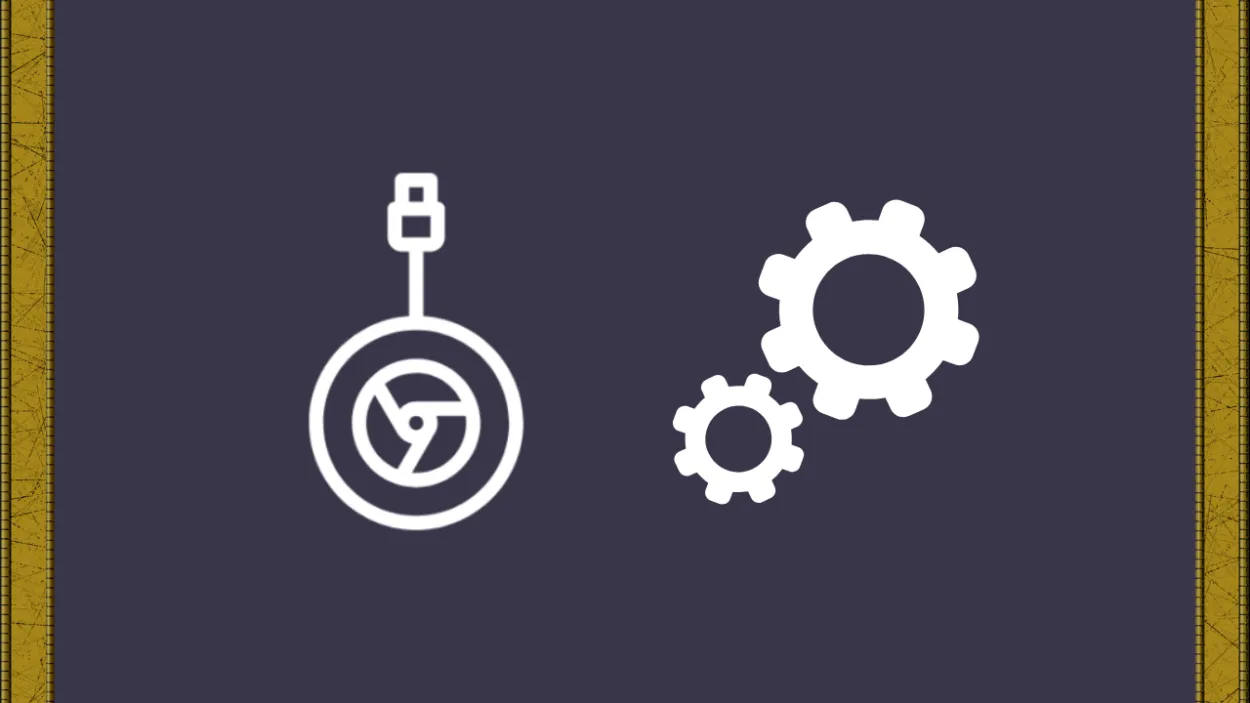
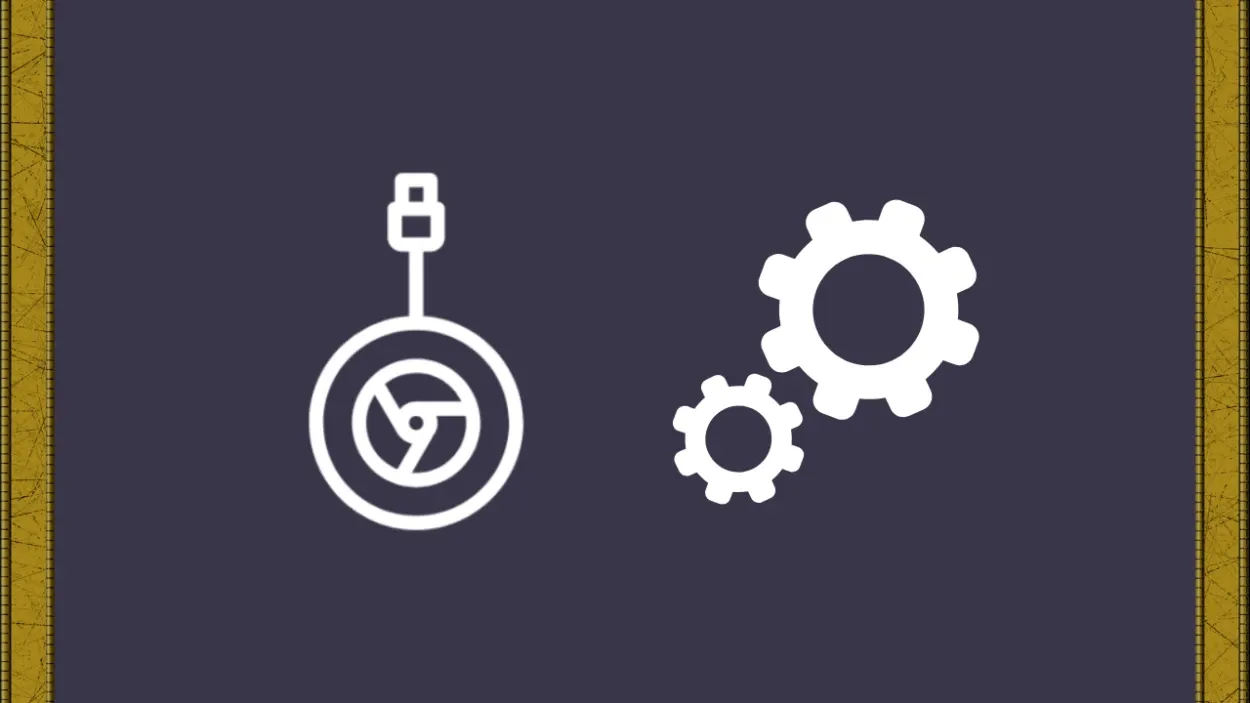
Google Chromecastのセットアップ手順に従ってください。
Google Chromecastの設定は以下の手順で行います:
- テレビの電源を入れ、入力としてHDMIを選択します。
- 最初のChromecastセットアップが開始され、Google Homeアプリをダウンロードするように指示されます。
- この時点でアプリがインストールされ、Googleアカウントにログインしているので、アプリを開きます。
- 左上のプラスボタンをクリックして「デバイスをセットアップ」を選択します。
- 新しいデバイスを設定」を選択して、Chromecastを接続するホームを選択します。
- アプリの自動デバイス検索でChromecastが見つかります。
- テレビとアプリの両方に4桁のコードが表示されたら、「はい」を選択します。
- 部屋の中でテレビの位置を設定し、最後にChromecastがWi-Fiネットワークにアクセスできるようにします。
- Wi-Fiに接続できない場合は、Chromecastを再起動してください。
Google Home Speakerのセットアッププロセス
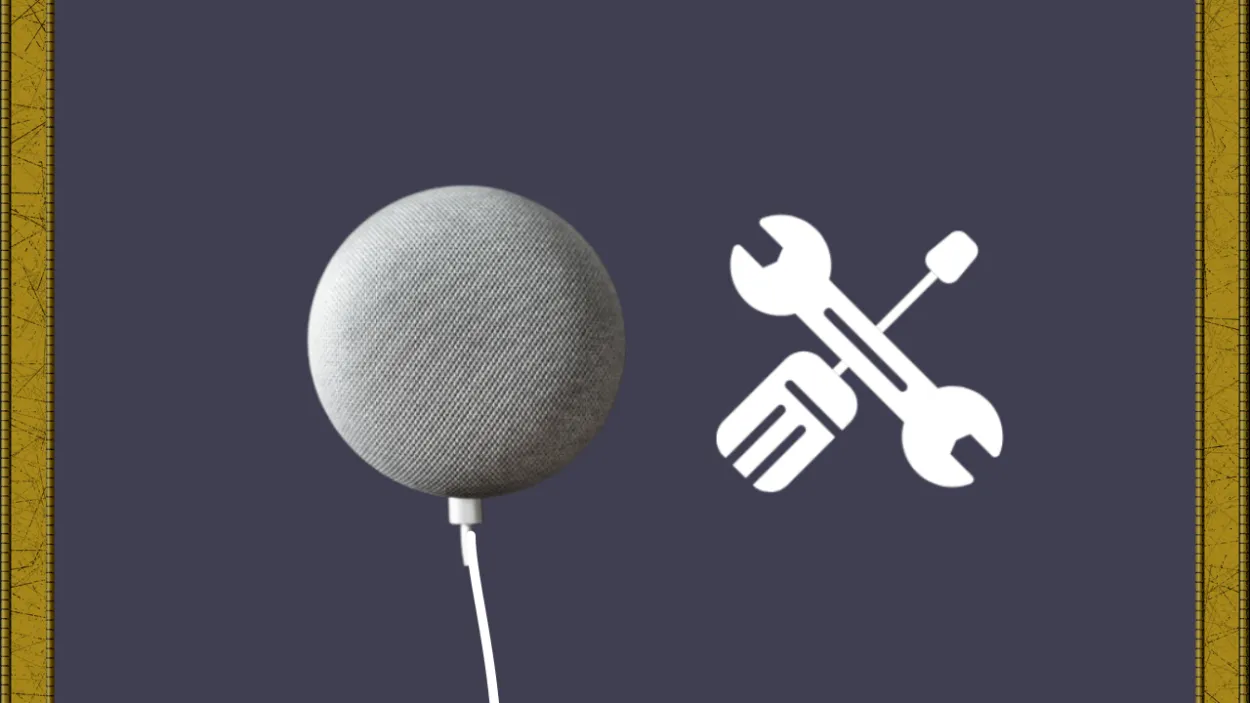
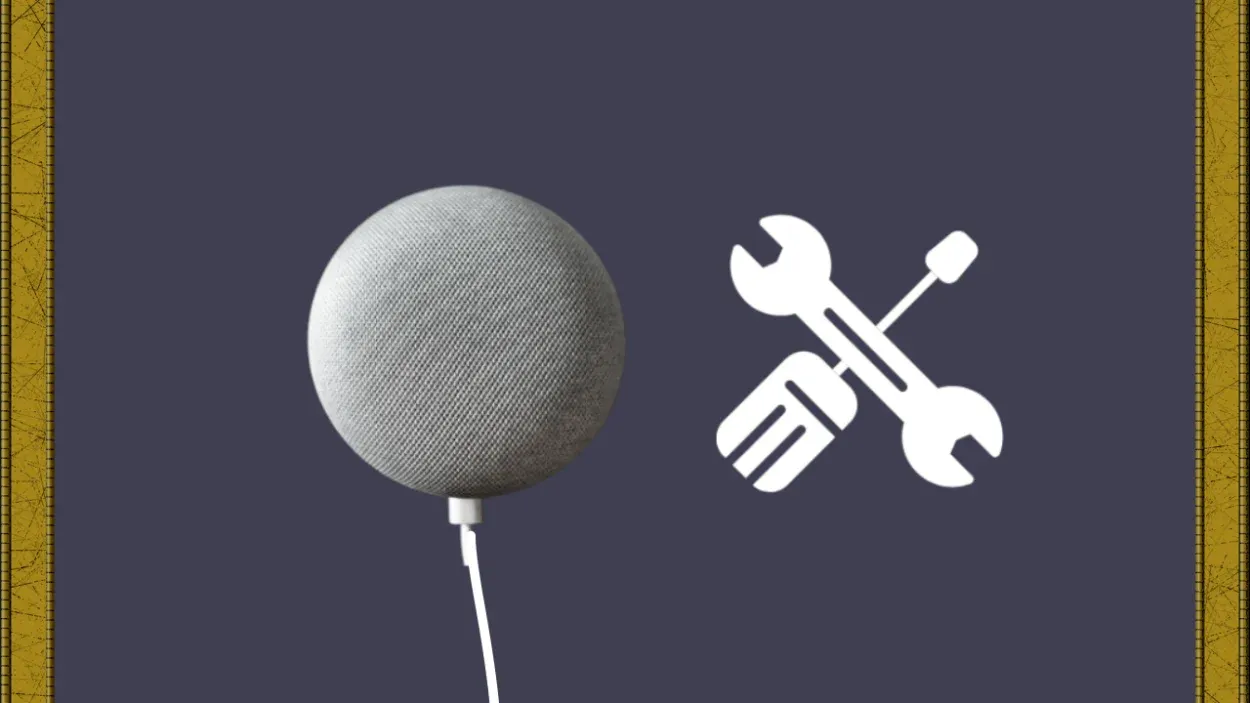
Google Home Speakerのセットアップ手順を実行します。
システム全体のセットアップを完了するための最終ステップとして、Google Homeデバイス自体を設定する必要があります。 Google Homeを電源に接続すると、アプリが即座に検出し、接続されます。
アプリが自動的にGoogle Homeを認識しない場合は、Chromecastと同じ方法で設定してください。
Google HomeがChromecastと同じWi-Fiネットワークに接続され、同じ部屋にあることを確認します。
Google Homeアプリで接続されているか確認します。
両方のデバイスが接続されている場合、Google Homeアプリのホーム画面に表示されます。 テレビとスピーカーには、[部屋名]と[部屋名]というラベルが表示されます。
存在しない場合は、セットアップ手順を繰り返し、割り当てられた部屋が残っていることを確認します。
Chromecastを使ってテレビの電源を切る方法
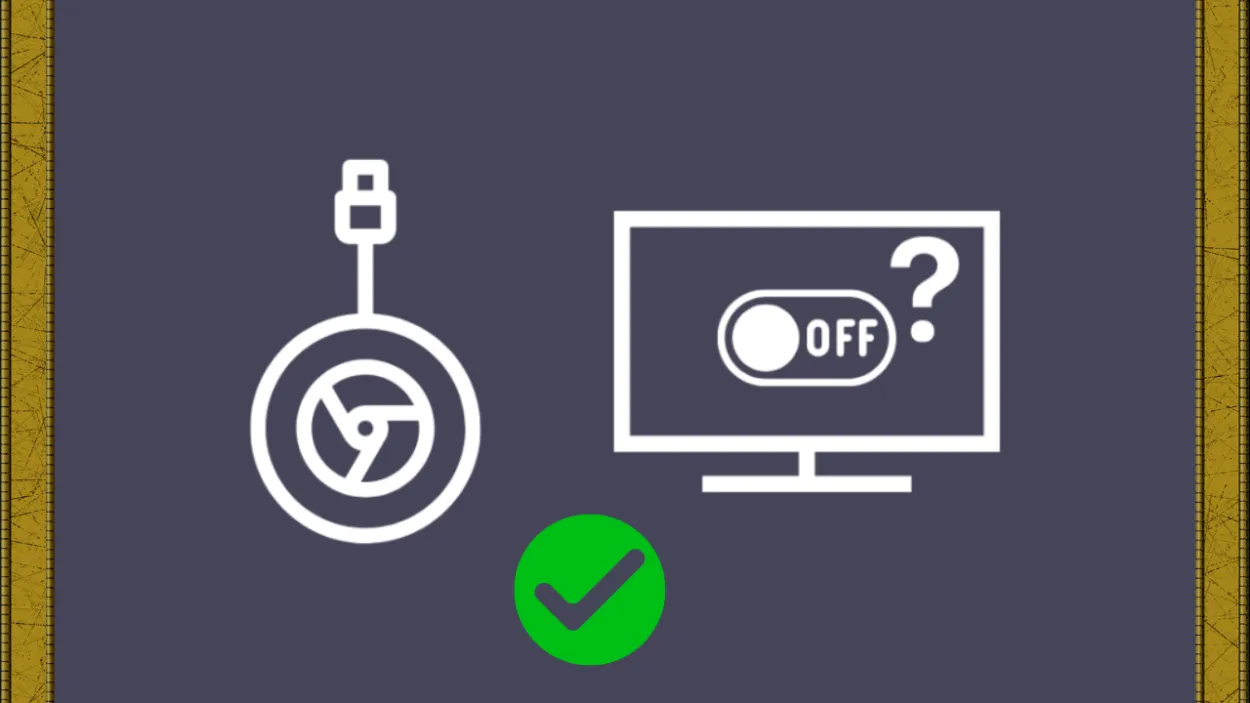
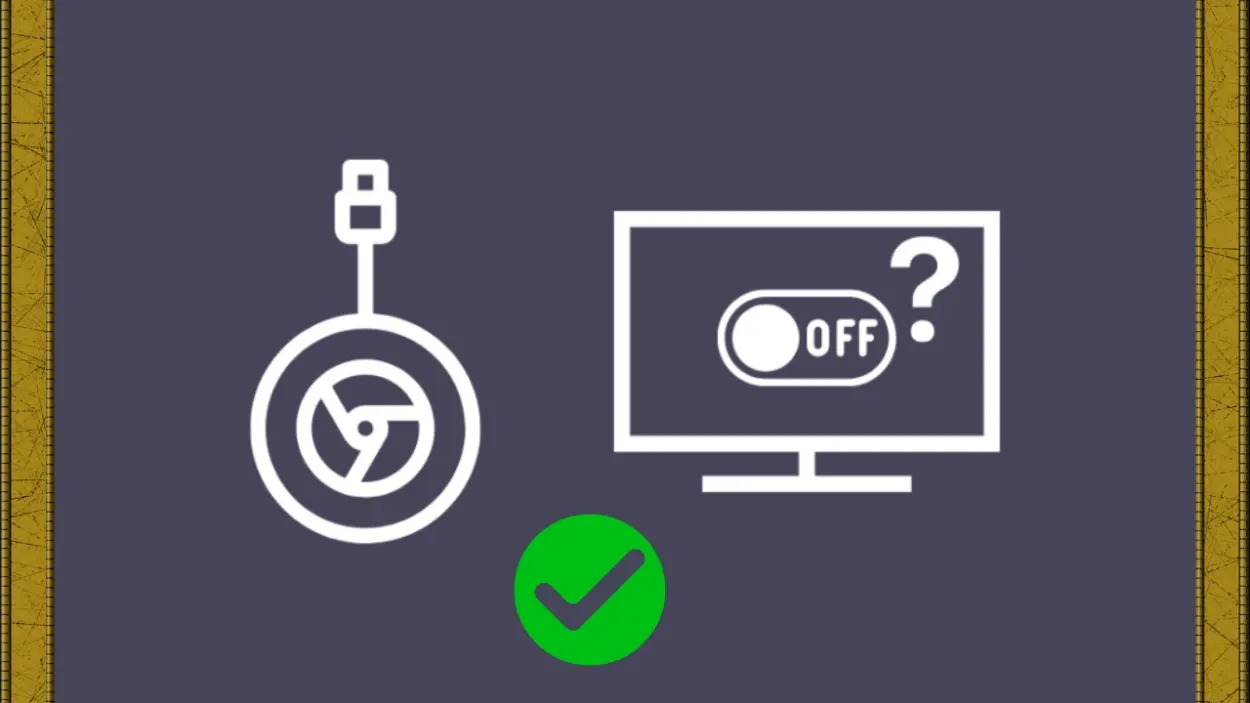
Chromecastでテレビの電源を切る方法
すべての設定が正しく行われ、両方のデバイスがGoogle Homeアプリに表示されていれば、音声コマンドを使ってテレビの電源を切ってみることができます。
テレビがオフの状態でオンまたはオフにするには、「OK Google、テレビオン」または「OK Google、テレビオフ」と言うだけです。 音量を下げる、チャンネルを切り替えるなど、他のコマンドを試すこともできます。
また、”OK Google、テレビのミュート/ミュート解除 “と言ってテレビを管理したり、”OK Google、テレビの再生/一時停止/再開/停止 “と言ってテレビで再生中のストリームをコントロールすることもできます。
Chromecastで複数のテレビを管理する方法
Chromecastを使用して他のテレビを管理するには、各テレビにChromecastが必要です。 Google Homeアプリで、コントロールしたいテレビごとにChromecastを作成し、それぞれに固有の名前を付けます。
これで、音声コマンドを使って、それぞれのChromecastを個別に操作できるようになります。
例えば、「OK Google、寝室のテレビをオン」、次に「OK Google、リビングルームのテレビをミュート」と言うことができます。
Chromecastのデフォルトメディアプレーヤーの設定
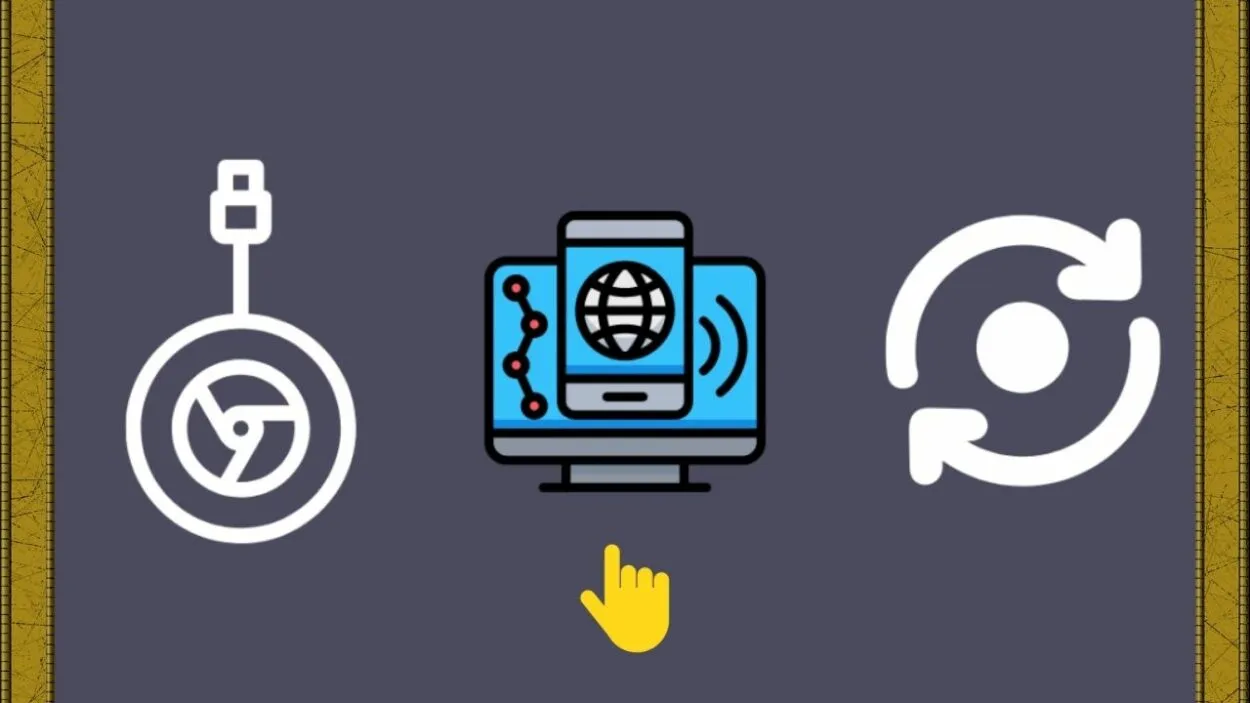
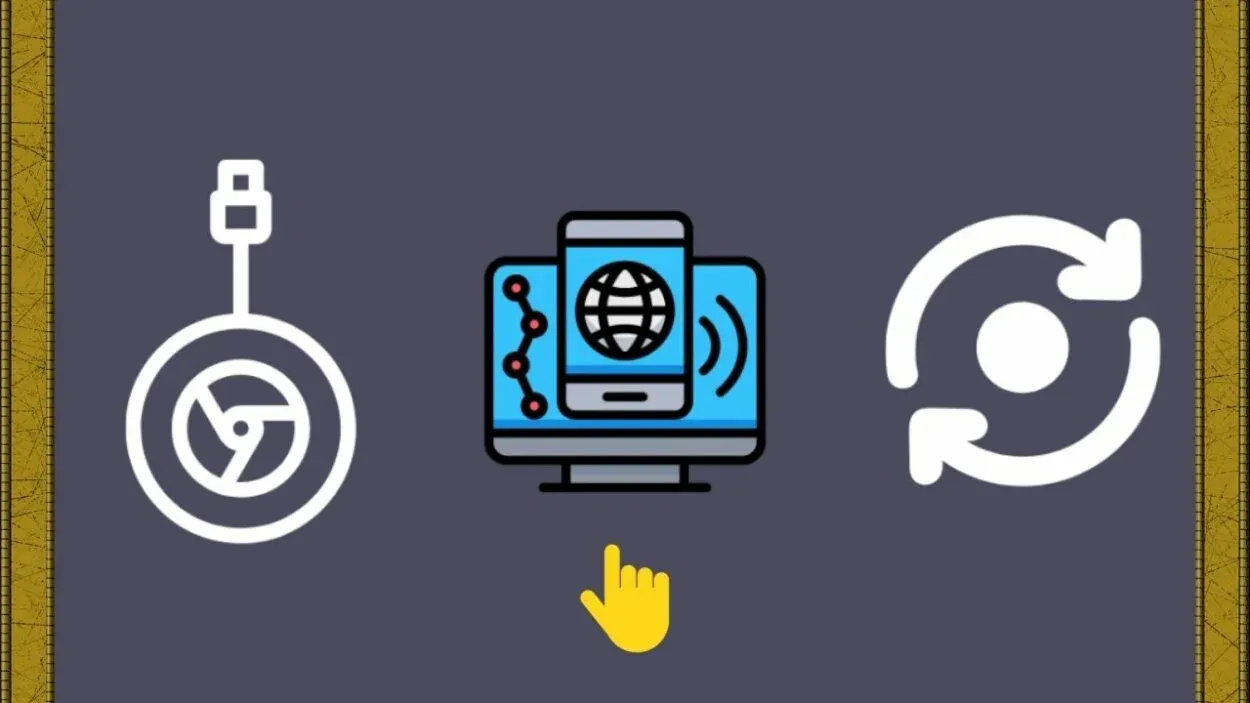
Chromecastのデフォルトのメディアプレーヤーの設定
Google Homeにメディアを再生するように指示したときに、特定のデバイスを自動的に起動するように設定できます。 設定方法
- 電話、Chromecast、Google Homeがすべて同じWi-Fiネットワークに接続されていることを確認します。
- Google Homeを開いて、デバイスを選択します。
- Google Homeを選択した後、三点メニューから「設定」を選択します。
- デバイス情報]で[デフォルトのメディア再生]を選択します。
- すべてのメディアのデフォルトプレーヤーとなるChromecastを選択します。
- 設定後、Google Homeに何かを再生してもらい、新しく設定したChromecastで再生されるかどうかをテストします。
Chromecastの問題の解決
Chromecastがテレビに接続できない場合は、以下の方法をお試しください:
- 最新のChromecastソフトウェアアップデートを入手します。
- テレビのファームウェアを更新します。 この方法については、テレビのユーザーマニュアルを参照してください。
- CECが有効になっていることを確認します。
- Chromecastの場合は、別のHDMIポートを使用してください。
- テレビの電源をリセットします。
よくある質問
Chromecastでテレビの電源を切ることはできますか?
はい、Chromecastでテレビの電源を切ることができます。 これは、スマートフォンまたはタブレットのGoogle Homeアプリを使用して、Chromecastデバイスを制御し、テレビをオフにすることで可能です。 また、Google Homeアプリでルーチンを作成し、特定の時間に自動的にテレビをオフにすることも可能です。
さらに、Google Nest MiniなどのGoogleアシスタント対応デバイスで音声コマンドを使用してテレビをオフにすることもできます。
Chromecastがテレビを消さないのはなぜですか?
Chromecastがテレビの電源を切らない理由はいくつか考えられます。 Chromecastデバイスが正しく設定されていないか、テレビに接続されていない可能性があります。 テレビがChromecastに対応していないか、ファームウェアまたはソフトウェアのアップデートが必要な場合があります。
また、Google Homeアプリがアップデートされていないか、インターネット接続に問題がある可能性もあります。 Chromecastデバイス、テレビ、Google Homeアプリの接続と設定を確認して、トラブルシューティングをお試しください。
Google でテレビの電源を切ることはできますか?
はい、Googleを使ってテレビの電源を切ることができます。 Google Nest MiniやGoogle HomeなどのGoogleアシスタント対応デバイスを使用し、テレビをGoogleアシスタントにリンクすることで可能です。 また、スマートフォンやタブレットのGoogle Homeアプリを使ってテレビを操作し、電源を切ることもできます。
さらに、Google Homeアプリでルーチンを作成し、特定の時間にテレビを自動的にオフにすることもできます。
結論
- Chromecastでテレビの電源を切るのは簡単で便利なプロセスです。 スマートフォンやタブレットのGoogle Homeアプリを使って、Chromecastデバイスを操作し、テレビの電源を切ることができます。
- また、Google Homeアプリでルーチンを作成し、特定の時間に自動的にテレビをオフにすることもできます。 さらに、Google Nest MiniなどのGoogleアシスタント対応デバイスで音声コマンドを使用してテレビをオフにすることもできます。
- Chromecastでテレビの電源を切る際に問題が発生する場合、不適切なセットアップ、テレビの互換性の欠如、インターネット接続の問題が考えられます。
- Chromecastデバイス、テレビ、Google Homeアプリの接続と設定を確認することで、簡単にトラブルシューティングして問題を解決できます。 Chromecastを使えば、簡単な手順でテレビの電源を切ることができます。
その他の記事
- Ring AlarmはWiFiがなくても機能しますか?
- Arloビデオドアベルを使用するにはサブスクリプションが必要ですか? (必見)
- Pelotonの延長保証(説明)
