Rokuのようなデバイスの台頭により、これまで以上に簡単にお気に入りの番組や映画にアクセスできるようになりました。
しかし、Roku の Amazon Prime Video アプリに問題が発生すると、イライラすることがあります。
でも、慌てないでください! この記事では、RokuのPrime Videoアプリのトラブルシューティングと修正方法に関する包括的なガイドを提供します。
インターネット接続の弱さなどの簡単な問題でも、より複雑な問題でも、私たちはあなたをカバーしています。
Rokuの再起動、インターネット接続の確認、Prime Videoアプリのアップデート、アプリの再インストール、Amazonサポートへの問い合わせなど、実績のある解決方法をご紹介します。
これらのステップに従うことで、プライムビデオアプリの問題を解決し、すぐにお気に入りのコンテンツをストリーミングできるようになります。
この記事では、技術に精通したベテランのユーザーでも、Rokuを使い始めたばかりのユーザーでも、お使いのデバイスのプライム・ビデオ アプリのトラブルシューティングと修正に必要な情報とツールを提供します。 RokuでPrime Videoを再生する方法をご覧ください。
RokuのAmazon Prime Videoアプリのトラブルシューティング
プライム・ビデオ」アプリの問題を解決するためのRokuのリセット
Amazonプライム・ビデオ」アプリの問題を解決するには、Rokuデバイスをリセットするのが効果的です。
Roku デバイスをリセットすると、キャッシュが消去されるため、画面のフリーズ、アプリのクラッシュ、サウンドの問題、テレビのバッファリング、パフォーマンスの低下など、さまざまな問題が発生します。
Rokuをリセットするには、まずリモコンのHOMEボタンを押してメイン画面にアクセスします。
次に、2~3秒待ってから、リモコンで次のボタンの組み合わせを入力します(停止せずにボタンを次々に押します):HOMEを5回、UPを1回、REWINDを2回、FAST FORWARDを2回。
その後、Rokuが1~2回再起動し、時間をおいてからホーム画面が表示され、デバイスを再度使用する前に少なくとも10秒間は表示されたままになるはずです。
Rokuをリセットすることで、キャッシュがクリアされ、Prime Videoアプリの問題が解決されます。
テレビとRokuデバイスのプラグを抜きます。
Rokuでプライム・ビデオが視聴できない問題を解決するには、次のステップとして、テレビとRokuデバイスの両方のコンセントを抜きます(Rokuデバイスがある場合)。
(テレビにRokuが内蔵されている場合は、テレビのコンセントを抜いてください。)
テレビを電源から外す ここで最も重要なのは、60秒間待つことです。 テレビとRokuを再接続する前に、少し忍耐を持って、少なくとも1分が経過していることを確認してください。
テレビをコンセントから抜いた状態で、電源ボタンを30秒間長押しします。 リモコンではなく、テレビの電源ボタンを押していることを確認してください。
これにより、テレビに残っている電力がなくなり、テレビがソフトリセットを実行できるようになります。 これは、単にリモコンの電源を入れたり切ったりするのとは異なります。
60秒待ったら、テレビとRokuを再び接続し、テレビの電源をオンにします。 もしそうなら、素晴らしいことです! そうでない場合は、以下の対処法をお試しください。
アカウント情報の誤り
アカウント情報が正しくないとは、Rokuデバイスでプライム・ビデオのアカウントにログインしようとする際に、不正確または無効な認証情報を入力することを指します。
これには、アカウントに関連付けられた電子メールアドレスの入力間違い、不正なパスワードの入力、または有効なプライム会員にリンクされていないアカウントの使用などが考えられます。
この問題を解決するには、入力されたアカウント情報を再度確認することが重要です。 メールアドレスのスペルが正しく、プライム・ビデオのアカウントに登録されているものと一致していることを確認してください。 さらに、パスワードが正確で、入力ミスがないことを確認してください。
プライム・ビデオのサーバー・ステータスの確認
Rokuのプライム・ビデオで問題が解決しない場合は、プライム・ビデオのサーバーの状態を確認することが重要です。
障害が発生することはまれですが、その可能性は考慮する必要があります。 また、プライム・ビデオがスマートフォンやノートパソコンなどの他のデバイスで機能しているかどうかを確認し、問題がサーバーにあるかどうかを判断することもできます。
サーバーがダウンしている場合は、オンラインに戻るのを待つしかありません。 Twitter などのソーシャルメディアアカウントで、Prime Video の再稼働に関する最新情報をご確認ください。 また、Downdetectorのようなウェブサイトでも、サーバーの状況に関する情報を得ることができます。
Amazon Prime Videoアプリの再インストール
これまでの解決策を試しても問題が解決しない場合は、プライム・ビデオのアプリを再インストールすると問題が解決する場合があります。
これを行うには、Rokuのホーム画面でアプリに移動し、リモコンのアスタリスクボタンを押してチャンネルメニューにアクセスします。
そこから「REMOVE CHANNEL」を選択し、動作を確認して、アプリがアンインストールされるのを待ちます。 Rokuの電源を切り、再度オンにした後、「アプリ」セクションに戻り、Prime Videoを再インストールします。
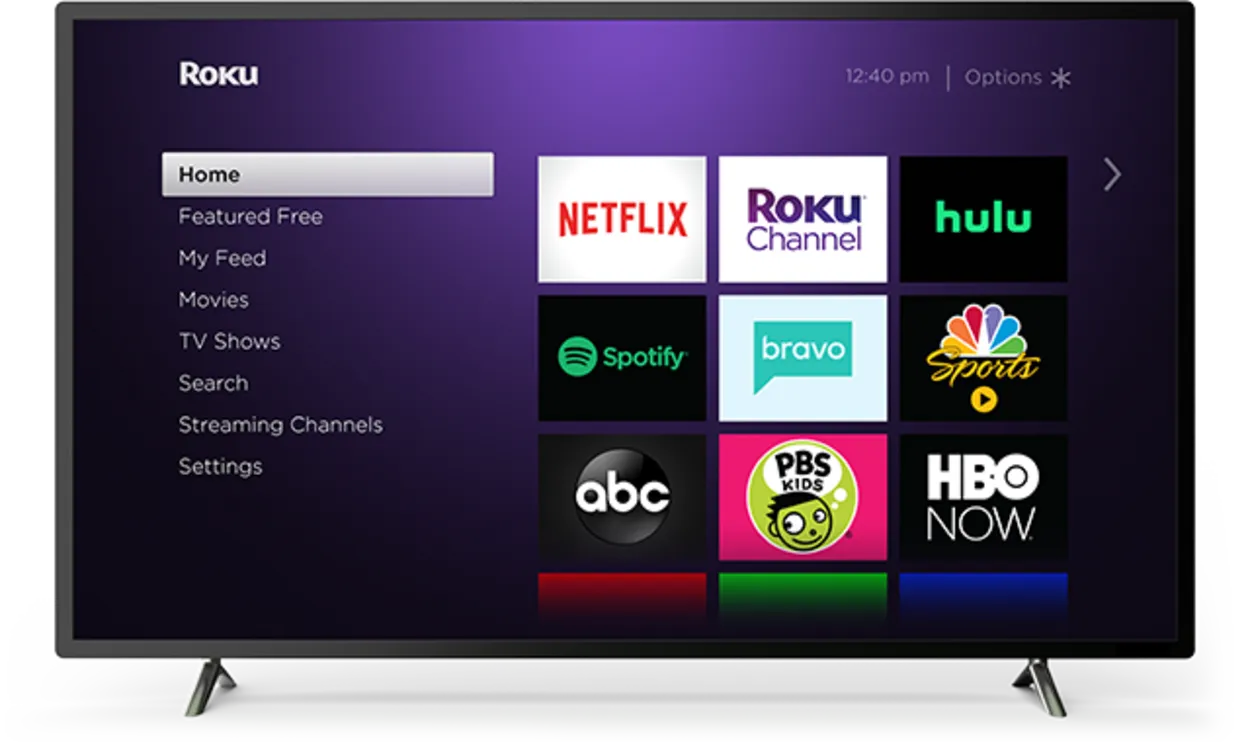
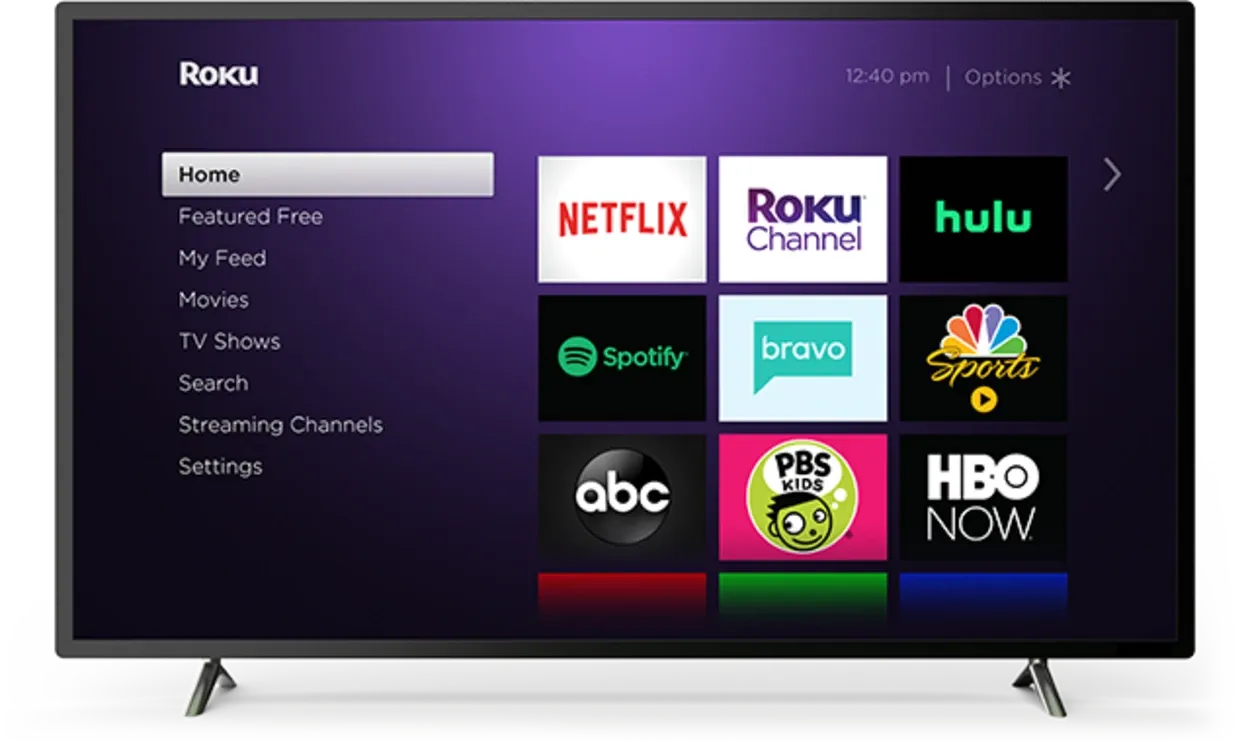
Roku tv
Wi-Fiルーターのリセット
Rokuでプライム・ビデオに問題が発生するもう1つの原因として、Wi-Fiルーターに問題がある可能性があります。 これが問題かどうかを確認するには、Wi-Fiネットワークに接続されている他のデバイスが正常に機能しているかどうかを確認します。
接続に問題がある場合は、ルーターのプラグを抜き、数分待ってから再び差し込んでリセットしてください。
問題が解決しない場合は、インターネットサービスプロバイダのカスタマーサービスにお問い合わせください。
インターネット接続速度の評価
Rokuでシームレスなストリーミングをお楽しみいただくには、標準画質(SD)コンテンツでは最低3.0 Mbps、高画質(HD)コンテンツでは最大9.0 Mbpsのインターネット接続速度を確保することをお勧めします。 インターネットのスピードテストを実施し、少なくとも25~50Mbpsのダウンロード速度を目指すことをお勧めします。
ストリーミングでは、ビデオコンテンツのダウンロードが含まれるため、アップロード速度よりもダウンロード速度が重要な指標となることに注意してください。
インターネット・スピード・テストの結果、ダウンロード速度が低かった場合、2つの理由が考えられます。 第一に、高速インターネットプランに加入していない可能性があり、最適な結果を得るためには少なくとも200 Mbpsを選択することをお勧めします。
次に、ルーターが古かったり、品質が低かったりして、高速インターネット接続でも速度が遅くなる可能性があります。 より新しく優れたルーターにアップグレードするか、WiFiエクステンダーに投資して信号強度を高めることを検討してください。
Roku インターネット接続の確認
Rokuデバイスのインターネット接続の状態を確認するには、「HOME > SETTINGS > NETWORK > ABOUT」に移動します。 ここでは、信号強度を中心に、接続に関する詳細が表示されます。
信号強度が「Good」または「Excellent」を目指してください。 CHECK CONNECTIONをクリックし、緑色のチェックマークが2つ表示されていることを確認します。
Rokuオペレーティングシステムの更新
Rokuのソフトウェアを常に最新の状態に保つことは、技術的な問題を避けるために不可欠です。 ホーム] メニューから [システム] を選択し、最後に [システム更新] を選択します。
プライム・ビデオ」アプリとの互換性を保つため、Roku OSを定期的にアップデートしてください。 さらに、Prime Videoアプリのアップデートを確認し、現在のRoku OSとの互換性を確保してください。
ファクトリーリセットを実行
すべて失敗した場合は、工場出荷時の状態にリセットしてください。 Rokuを元の設定にリセットするには、「SETTINGS > SYSTEM > ADVANCED SYSTEM SETTINGS > FACTORY RESET」に進みます。 画面に表示される4桁のコードを入力し、リモコンの「OK」をクリックします。
リモコンがない場合は、テレビの背面にあるリセットボタンを探し、15秒間押したままにします。 デバイスが再起動したら、数分待って再接続し、Prime Videoアプリを再インストールします。


A tv remote
その他の考えられる理由
| 考えられる理由 トラブルシューティングの手順 | |
|---|---|
| VPNまたはプロキシを無効にします。 | VPNまたはプロキシサービスをご利用の場合は、Prime Videoの再生に支障をきたす可能性があるため、一時的に無効にしてください。 VPNまたはプロキシを無効にしてから、再度プライム・ビデオにアクセスしてください。 |
| ペアレンタルコントロールの確認 | Rokuデバイスでペアレンタルコントロールが有効になっている場合は、Prime Videoのコンテンツがブロックされていないか確認してください。 プライム・ビデオへのアクセスを許可するように設定を調整してください。 |
| Rokuの日付と時刻の設定を確認 | Roku デバイスの日付と時刻の設定が正しくない場合、プライム・ビデオで問題が発生することがあります。 Rokuの設定から「システム」を選択し、「日付と時刻」を選択して設定を確認し、必要に応じて修正してください。 |
| Rokuデバイスのメモリを解放してください。 | Rokuデバイスのメモリが不足していると、Prime Videoのパフォーマンスに影響することがあります。 使用していないチャンネルやアプリを削除して、メモリの空き容量を確保してください。 |
| スクリーンセーバーを無効に | スクリーンセーバーやアイドル画面の設定は、Prime Video の視聴を妨げることがあります。 スクリーンセーバーを無効にするか、Rokuの設定でスクリーンセーバーの再生時間を長く設定して、中断を防ぎましょう。 |
| HDMI接続の確認 | Roku デバイスとテレビを接続する HDMI ケーブルがしっかりと差し込まれているか確認してください。 接続に問題がないことを確認するため、別のHDMIケーブルまたはポートを使用してみてください。 |
よくある質問
質問:Rokuは月額料金がかかりますか?
回答:Rokuデバイスを使用して無料チャンネルにアクセスする場合、月額料金は発生しません。 ただし、NetflixやSling TVのような有料チャンネルや、Apple TVのようなレンタルサービスをご利用の場合は、料金が発生する場合があります。
Q: プライム・ビデオを利用するには、Amazonプライム会員である必要がありますか?
回答:いいえ、プライム・ビデオの視聴にAmazonプライム会員またはプライム・ビデオ会員の資格は必要ありません。
お客様は、プライム・ビデオのカタログから選択したタイトルを、メンバーシップなしで購入またはレンタルすることができます。
質問:自分のノートパソコンにプライム・ビデオをインストールできますか?
回答:はい、Windows、macOS、Chrome OS、Linuxを搭載したコンピュータのウェブブラウザからアクセスすることで、プライム・ビデオをラップトップにインストールできます。 ただし、すべてのPrime Videoタイトルがすべての機能をサポートしているわけではないことにご注意ください。
まとめ
- Rokuデバイスをリセットするには、メーカーが提供する手順に従ってください。
- テレビとRokuデバイスの両方のプラグを抜き、数分待ってから再び差し込んでください。
- Wi-Fiルーターをリセットするには、メーカーが提供する説明書を参照してください。
- インターネット接続速度を評価するには、オンラインで利用可能なスピードテストツールを使用することができます。
- Rokuのインターネット接続を確認するには、Rokuデバイスのネットワーク設定を開き、ステータスを確認します。
- Rokuオペレーティングシステムをアップデートするには、「設定」、「システムアップデート」の順に進み、指示に従ってください。
- Amazonプライム・ビデオのアプリを再インストールするには、Rokuチャンネルストアに行き、アプリを探し、再インストールの指示に従ってください。
- すべて失敗した場合は、メーカーが提供する手順に従って、Roku デバイスを工場出荷時の状態にリセットすることができます。
- これらの解決策を試す前に、プライム・ビデオのサーバーの状態を確認することをお勧めします。
- それでも問題が解決しない場合は、インターネットサービスプロバイダにお問い合わせください。
その他の記事
- Chamberlainガレージドアオープナーをリセットする方法は? (調べる)
- Echo StudioにBluetoothを接続するには? 説明
- スマートプラグは照明を暗くできますか? (調べる!)
この記事のビジュアルストーリー版を見るには、ここをクリックしてください。


