ADT(Android Development Tools)のインストールは、Eclipse IDEを使用してAndroidアプリケーションを作成する開発者にとって重要なステップです。
ADTは、開発プロセスを合理化し、生産性を向上させるツールやリソースの包括的なセットを提供します。
ADTをインストールするには、オペレーティング・システムが要件を満たしていることを確認し、必要なソフトウェアと依存関係を収集する必要があります。
インストールプロセスでは、ADTバンドルまたはEclipse IDEのダウンロード、Java Development Kit(JDK)のセットアップ、Android SDKの設定、およびADTとEclipseの統合を行います。
インストール・プロセスでは、発生する可能性のある一般的な問題とそのトラブルシューティング方法に注意することが重要です。
よくある問題には、オペレーティングシステムとの互換性の問題、依存関係やソフトウェアの不足、設定エラーなどがあります。
これらの問題は、インストール手順に注意深く従い、すべての前提条件が満たされていることを確認することで、多くの場合解決できます。
また、定期的にアップデートを確認し、必要なパッチやアップグレードを適用して、ADTを最新の状態に保つことも不可欠です。
ADTを常に最新の状態に保つことで、最新の機能、バグ修正、セキュリティ強化にアクセスできるようになり、Androidアプリケーションを効果的かつ効率的に開発できるようになります。
ADT は Android 開発のための一般的な選択肢ですが、別のインストール方法があることも知っておく価値があります。
そのような代替手段の1つが、近年大きな支持を得ているAndroid Studioです。
Android Studioは、Androidアプリ開発のために特別に設計された統合開発環境を提供します。
高度な機能を提供し、最新のAndroidバージョンとの互換性が高く、ADTに比べてパフォーマンスが向上しています。
さらに、より柔軟でカスタマイズ可能なアプローチを提供するAndroid開発用のコマンドラインツールの使用を好む開発者もいます。
これらの代替インストール方法を検討することで、ニーズや好みに合った最適な開発環境を選択することができます。
| インストール手順の説明 | |
|---|---|
| ADTのダウンロード | Android Developerの公式ウェブサイトまたは公式ソースにアクセスして、ADTバンドルまたはEclipse IDE with ADTをダウンロードします。 ダウンロードしたファイルをパソコンの任意の場所に保存します。 |
| ADTのインストール | ダウンロードしたADT BundleまたはEclipse IDEパッケージを任意のディレクトリに解凍します。 解凍したフォルダを開き、実行ファイル(Windows の場合は eclipse.exe)を探します。 実行ファイルをダブルクリックして、Eclipse IDE with ADT を起動します。 |
| ADT の設定 | 最初の起動時に、Eclipse はワークスペース・ディレクトリを選択するように指示します。 プロジェクトを保存する場所を選択します。 画面の指示に従ってAndroid SDKを設定します。 SDKの場所を指定し、インストールするAndroidのバージョンを選択する必要があるかもしれません。 |
| インストールの確認 | File” > “New” > “Project” に進み、オプションから “Android “を選択します。 プロンプトに従って、必要な設定で新しいAndroidプロジェクトを作成します。 プロジェクトの作成プロセスがエラーなしで完了したら、ADTが正常にインストールされ、設定されたことを示しています。 |
ADT(Android Development Tools)のインストール


ADT logo
対応OS
ADTは複数のOSに対応しています。 しかし、ADTの公式サポートはGoogleによって打ち切られており、代わりにAndroid Studioを使用することが推奨されています。
それでもADTを使いたい場合は、主にWindows、Linux、macOSのオペレーティングシステムと互換性があります。
ADTを正常にインストールするには、以下のソフトウェアと依存関係が必要です:
Java開発キット(JDK)
ADTを実行するには、互換性のあるバージョンのJDKが必要です。 最新バージョンのJDKをシステムにインストールすることをお勧めします。
インストールする ADT のバージョンに基づいて、正しい JDK バージョンがあることを確認してください。
Eclipse IDE
ADTは通常、Eclipse IDEのプラグインとしてインストールされます。 したがって、Eclipse IDEがシステムにインストールされている必要があります。
Android開発に必要な機能とプラグインが含まれているEclipse ClassicバージョンまたはEclipse IDE for Java Developersを使用することをお勧めします。
Android SDK
ADTは、Androidアプリケーションを構築するためにAndroid SDK(Software Development Kit)に依存しています。 インストール・プロセスでは、Android SDKをセットアップして設定する必要があります。
インストールする ADT のバージョンと互換性のある正しいバージョンの Android SDK があることを確認してください。
その他の依存関係
特定の開発ニーズによっては、特定の Android プラットフォームのバージョンやサードパーティのライブラリなど、追加のソフトウェアや依存関係が必要になる場合があります。
これらの要件は、プロジェクトの要件によって異なる場合があります。
互換性の問題
問題点
ADT がオペレーティング システムまたは Eclipse のバージョンと互換性がない場合があります。
解決方法
サポートされているオペレーティング システムを使用していること、および互換性のあるバージョンの Eclipse IDE を使用していることを確認してください。
特定のシステム要件とサポートされているバージョンについては、ADT のドキュメントまたは Web サイトを確認してください。
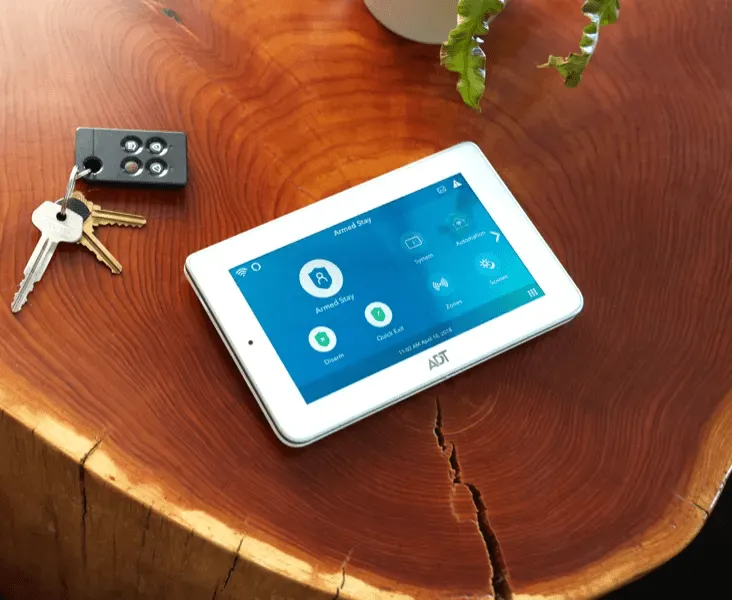
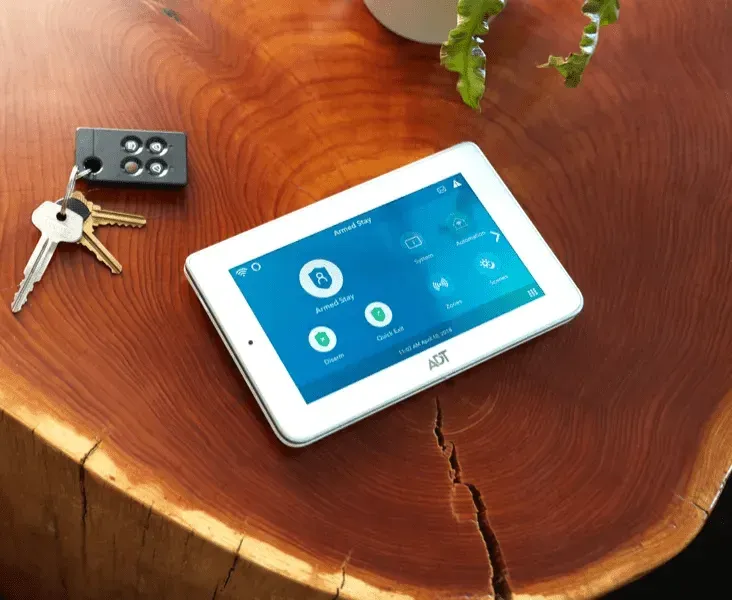
ADT command panel
依存関係またはソフトウェアの欠落
問題
Java Development Kit(JDK)や Android SDK などのソフトウェアや依存関係が見つからない場合、ADT のインストールに失敗することがあります。
解決方法
必要なソフトウェアと依存関係がインストールされていることを確認します。 適切なバージョンの JDK をインストールし、Android SDK が正しく設定されていることを確認します。
インストール手順に従って、すべての前提条件が満たされていることを再確認してください。
設定の問題
問題点
インストールプロセス中の設定エラーにより、ADT で問題が発生することがあります。
解決方法
- Eclipseの構成設定を再確認し、JDKとAndroid SDKへのパスが正しく指定されていることを確認します。
- EclipseでADTプラグインが正しくインストールされ、有効になっていることを確認します。 Help” > “Eclipse Marketplace “にアクセスし、ADTプラグインがリストされ、インストールされていることを確認してください。
- 設定が正しく適用されていることを確認するために、設定を変更した後に Eclipse を再起動してください。
ADTをアップグレードします:
アップデートの確認
- Eclipse IDEを開き、”Help” > “Check for Updates “に進みます。
- Eclipseがアップデートサイトに接続し、ADTを含むインストール済みプラグインの利用可能なアップデートがないかチェックします。
- アップデートが見つかった場合、Eclipseはアップデートダイアログに表示します。
ADT プラグインのアップデート
- 更新ダイアログで、インストールする ADT プラグインまたはその他の関連する更新を選択します。
- Next(次へ)」または「Finish(完了)」をクリックして、更新プロセスを開始します。
- 画面の指示に従ってアップデートを進めます。
- Eclipse* が選択したアップデートをダウンロードし、インストールします。
- アップデートが完了したら、Eclipse を再起動して変更を適用します。
新しいバージョンへのアップグレード:
- ADTの公式サポートはGoogleによって終了しており、Android Studioへの移行が推奨されています。
- Android StudioはAndroid開発のための公式IDEであり、ADTに比べてよりモダンで機能豊富な環境を提供します。
- それでもADTにこだわりたい場合は、新しいバージョンがGoogleによって積極的に保守またはリリースされていない可能性があることに注意してください。
- ADTを新しいバージョンにアップグレードするには、通常、先に説明したインストール手順に従いますが、新しいバージョンのADTを使用します。
別のインストール方法
ADT に代わる Android Studio の概要
- Androidアプリ開発のための公式の統合開発環境(IDE)は、Googleによって作成され、Android Studioと呼ばれています。
- Android Studioは、Androidアプリケーションを作成するために特別に作られた多くの機能を備えた堅牢な環境を提供します。
- Android Studioには、ビジュアルレイアウトエディタ、コード解析ツール、内蔵エミュレータ、Android SDKやGoogle Playサービスとのシームレスな統合などの高度な機能があります。
- Android Studioは、ADTと比較して、最新のAndroidバージョンとの互換性、パフォーマンスの向上、より包括的なサポートを提供します。
インストール手順とADTとの違い
- Android Studioをインストールするには、Android Studioの公式ウェブサイト(https://developer.android.com/studio)にアクセスし、お使いのオペレーティングシステム用のAndroid Studioの最新バージョンをダウンロードします。
- Android Studioをインストールするには、ダウンロードしたインストーラーを起動し、画面の指示に従います。
- Android SDK、ビルドツール、エミュレータをすべてセットアップする必要がありますが、Android Studioはインストール中、そのプロセスを順を追って説明してくれます。
- Eclipse IDEに依存していたADTとは異なり、Android StudioにはIntelliJ IDEAをベースに独自にカスタマイズされたIDEがあります。
- Android StudioのユーザーインターフェイスとレイアウトはEclipseとは異なりますが、よりモダンで合理的な開発体験を提供します。
- Android Studioをインストールすると、既存のADTプロジェクトをインポートするように指示されるので、ADTからAndroid Studioへのプロジェクトの移行が簡単になります。


ADT door locks
コマンドラインツール
Android開発用コマンドラインツールの概要
- コマンドラインツールは、コマンドラインから直接Androidアプリケーションをビルド、パッケージ化、管理できるユーティリティとコマンドのセットを提供します。
- ADTやAndroid Studioのような統合開発環境(IDE)を使用する代わりに、軽量で効率的な代替手段を提供します。
- コマンドラインツールは、ビルドプロセスの自動化、継続的インテグレーションシステムとの統合、ヘッドレス環境での作業に特に役立ちます。
- APKのビルド、依存関係の管理、コードの生成、テストの実行などの機能を提供します。
コマンドラインツールのインストールと設定
- コマンドラインツールをインストールするには、Android開発に必要なコンポーネントを提供するAndroid SDKをインストールする必要があります。
- Android Developersのウェブサイト(https://developer.android.com/studio/#downloads)にアクセスし、お使いのオペレーティングシステム用のAndroid SDK Command-line Toolsパッケージをダウンロードします。
- ダウンロードしたファイルを任意のディレクトリに置きます。
- ターミナルまたはコマンドプロンプトを開き、コマンドラインツールを解凍したディレクトリに移動します。
- 利用可能なコマンド(SDK manager、and managerなど)を実行し、SDKパッケージの管理、仮想デバイスの作成、その他の開発タスクを実行します。
- どこからでもコマンドラインツールにアクセスできるように、システムのPATH環境変数にAndroid SDK toolsディレクトリを追加することをお勧めします。
よくある質問(FAQ)
Q: ADTとAndroid Studioの違いは何ですか?
回答:ADTはAndroid開発用のツールを提供するEclipseベースのプラグインであり、Android StudioはAndroidアプリ開発専用に構築されたスタンドアロンのIDEです。
Q: ADTプロジェクトをAndroid Studioに移行できますか?
回答:はい、ADTプロジェクトをAndroid Studioに移行できます。 Android Studioには、ADTプロジェクトをインポートしてAndroid Studioプロジェクトに変換するシームレスな移行プロセスがあります。
Q: Mac に ADT をインストールできますか?
回答:はい、ADTはmacOSにインストールできます。 お使いのMacがシステム要件を満たしていることを確認し、macOS用のEclipse IDEまたはADT Bundleの適切なバージョンをダウンロードし、インストール手順に従ってください。
結論
- ADT(Android Development Tools)は過去にAndroid開発でよく使われていましたが、公式サポートが終了しました。
- その代替として、Android StudioがAndroidアプリ開発の推奨IDEとして登場し、よりモダンで包括的な開発環境を提供しています。
- また、コマンドラインツールは、特定のユースケースに対する柔軟性と自動化機能を提供します。 最適なアプローチを決定する際には、互換性、機能、サポート、個人の好みなどの要素を考慮することが重要です。
その他の記事
- ChromecastをTCL TVに接続する方法(従うべき4つのステップ)
- ケンモアエリート冷蔵庫をリセットするには? (7つのステップ)
- ルンバが充電できない? (ルンバの充電ができない?)
