騒がしい環境の中で、相手の言っていることが聞き取りにくくなったことはありませんか? 混雑したコーヒーショップでも、騒がしいレストランでも、人通りの多い通りでも、大音量の中で会話を聞き取るのは難しいものです。
ありがたいことに、AppleのLive Listen機能がそれを助けてくれます。 Live Listenは、iPhone、iPad、iPod touchをリモートマイクとして使い、音を拾ってAirPodsに送ります。
でも、もしAirPodsを持っていなかったら? ご心配なく! この記事では、AirPodsなしでLive Listenを使う方法をご紹介します。 互換性のあるデバイスでLive Listenを有効にし、リモートマイクに接続する手順を説明します。
また、最高の体験を得るための「Live Listen」設定の調整方法についても説明します。 耳の不自由な方、騒がしい環境にいる方、よりクリアに聞く方法を探している方、AirPodsなしでLive Listenを使う方法を学びましょう。
Live Listenとは?
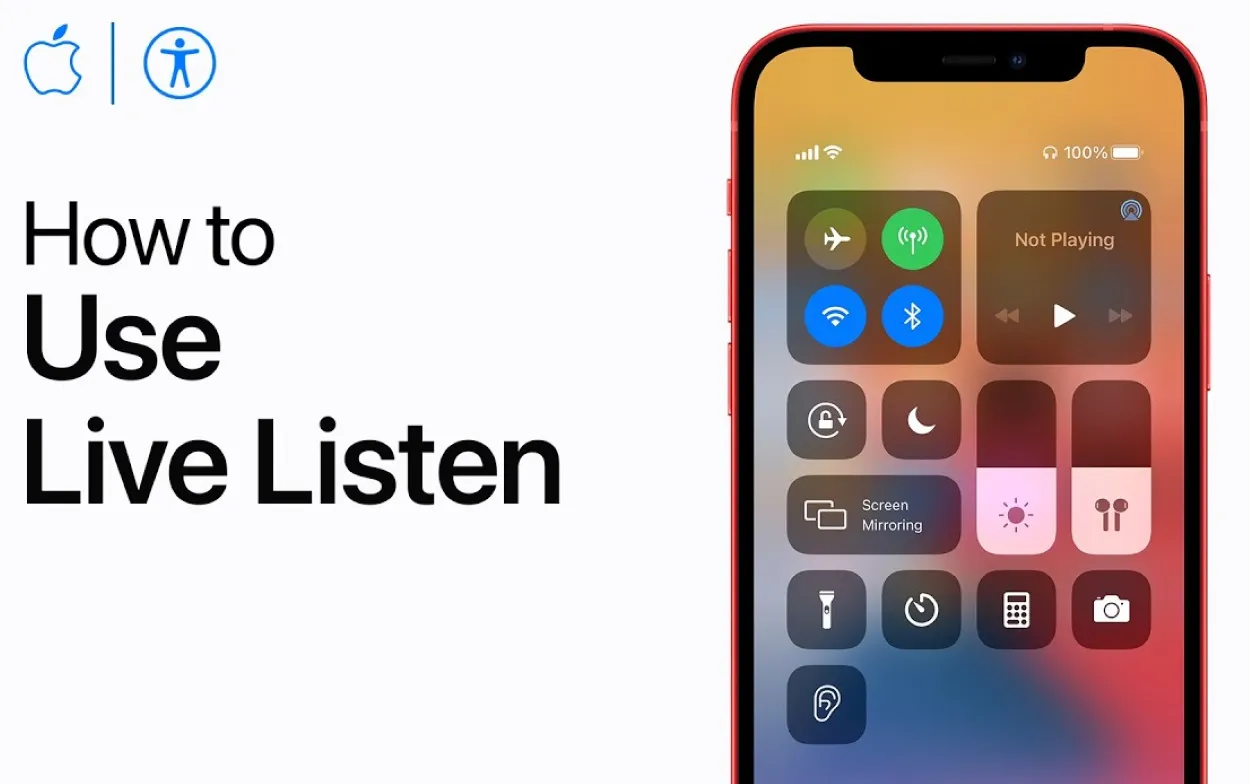
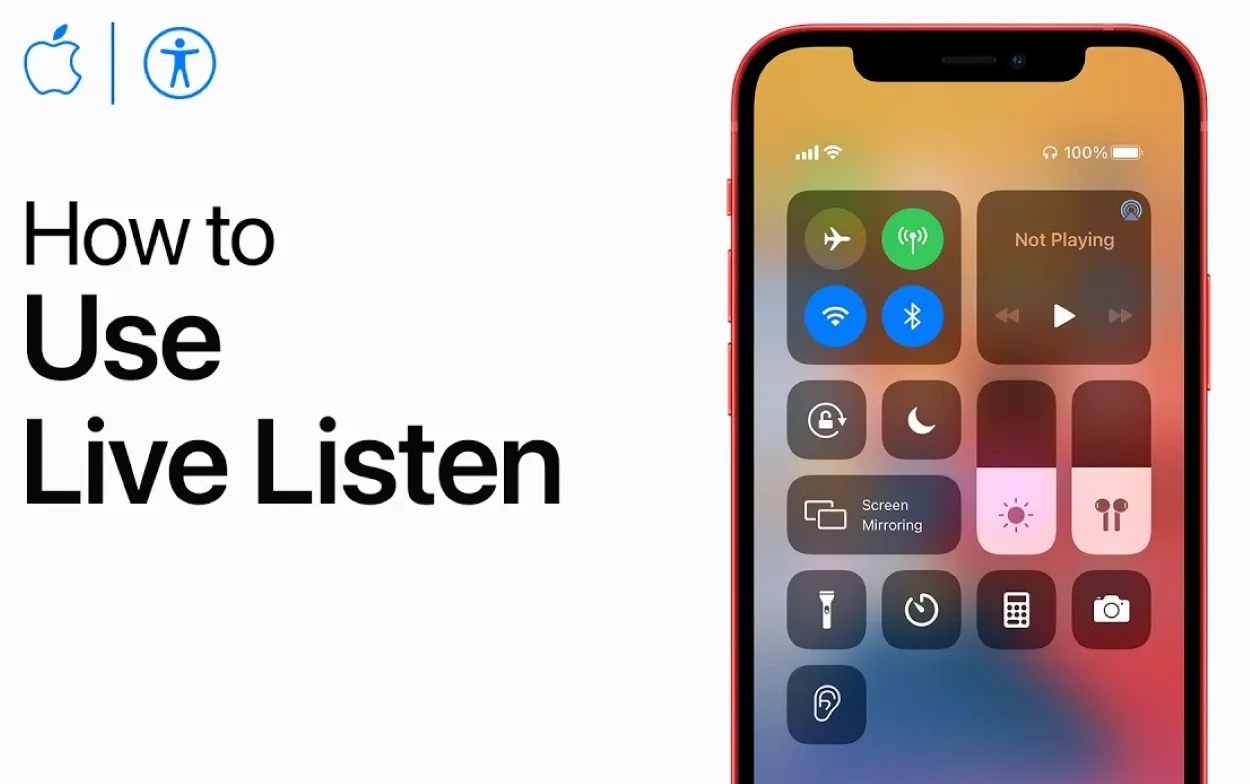
AppleのLive Listenは素晴らしい機能です
Live Listenは、AppleがiOS 12で導入したアクセシビリティ機能です。 耳の不自由な方や、騒がしい環境での聞き取りに助けが必要な方を助けるために設計されています。 Live ListenはiPad、iPhone、iPod touchのマイクを利用して音を拾い、AirPodsに送るので、よりクリアに聞くことができます。
Live Listenは、混雑したレストランから屋外イベントまで、様々な環境で使用できます。 この機能は、iPhoneなどの対応デバイスをリモートマイクとして使い、その音を直接AirPodsに送ります。 つまり、騒がしい環境でも会話をよりクリアに聞くことができます。
注意すべき重要な点は、Live Listenには互換性のあるデバイスが必要だということです。 つまり、Live Listenを使うにはiPhone 7以降、iPad(第6世代)以降、iPod touch(第7世代)以降が必要です。 さらに、お使いのデバイスでLive Listenを使用するには、AirPodsまたはその他の互換性のあるヘッドフォンが必要です。
全体的に、Live Listenは騒がしい環境で聴こえの助けが必要な人にとって強力なツールです。 iPhoneやその他の互換性のあるデバイスをリモートマイクとして使用することで、Live Listenは会話を聞き取りやすくし、周りの世界を楽しむことができます。
デバイスの互換性
| 対応デバイス | 互換性 |
| iOS 12以降を搭載したiPhone、iPad、iPod touch | すぐに使用可能 |
| Bluetoothまたは他のワイヤレス接続オプションに対応する他のヘッドホンまたは補聴器 | 互換性についてはメーカーにご確認ください |
| リモートマイクなどの音声入力デバイス | 互換性とセットアップ方法については、メーカーにお問い合わせください。 |
AirPodsなしでLive Listenを使用する前に、お使いのデバイスがこの機能に対応していることを確認する必要があります。 Live Listenは様々なApple製デバイスで利用できますが、すべてのデバイスがこの機能に対応しているわけではありません。
AirPodsなしでLive Listenを使用するには、iOS 12以降を搭載したiPhone、iPad、iPod touchが必要です。 具体的には、iPhone 7以降、iPad (第6世代)以降、iPod touch (第7世代)以降が必要です。
さらに、お使いのデバイスがiOSの最新バージョンにアップデートされていることを確認する必要があります。 アップデートを入手するには、端末の「設定 > 一般 > ソフトウェア・アップデート」をクリックしてください。 アップデートがある場合は、画面のコマンドに従ってダウンロードし、インストールしてください。
また、すべてのヘッドフォンやイヤフォンがLive Listenに対応しているわけではないことにも注意が必要です。 AirPods は Live Listen を使用するための最も一般的なオプションですが、Live Listen 機能と互換性のあるヘッドフォンは他にもあります。 Bose QuietComfort 35やBeats Solo3 Wirelessなど、一部の他社製ヘッドフォンはLive Listenに対応しています。
サードパーティ製ヘッドフォンでLive Listenを使うには、ヘッドフォンをBluetoothでデバイスに接続する必要があります。 接続が完了したら、Live Listenを有効にし、機能を使い始めることができます。
全体的に、AirPodsなしのLive Listenは、騒がしい環境で聴こえをサポートする必要がある人にとって素晴らしい選択肢です。 互換性のあるデバイスとヘッドフォンさえあれば、この強力なアクセシビリティ機能を利用できます。
ライブリスニングの有効化


AirPodsがなくてもLive Listen機能は使えます。
AirPodsなしでLive Listenを使うには、まずお使いのデバイスでこの機能を有効にする必要があります。 その方法は次のとおりです:
- デバイスのコントロールセンターを開きます。 iPhoneまたはiPod touchの場合は、画面の下から上にスワイプします。 iPadの場合は、画面の右隅から下にスライドします。
- 補聴器」アイコンをタップします。 このアイコンは耳から音波が出ているように見えます。
- Live Listenを初めて使用する場合、コントロールセンターに機能を追加するよう促されることがあります。 その場合は、”コントロールのカスタマイズ “をタップし、”聴覚 “の隣にある “+”をタップします。
- Live Listen」をタップして機能を有効にします。
- Live Listenが有効になったら、AirPodsなしでこの機能を使い始めるには、リモートマイクに接続する必要があります。
注目すべきは、デバイスの設定アプリからもLive Listenを有効にできることです。 そうするには、設定 > コントロールセンター > コントロールのカスタマイズに移動し、”聴覚 “の隣にある “+”をタップします。 コントロールセンターを開き、補聴器のアイコンをタップすると、Live Listenにアクセスできます。
全体的に、AirPodsなしでLive Listenを有効にするのは、素早く簡単なプロセスです。 この機能を有効にすると、騒がしい環境でも、より明瞭に聞き取ることができます。
リモートマイクへの接続
AirPodsなしでLive Listenを使うには、リモートマイクに接続する必要があります。 リモートマイクとは、音を拾ってiPhone、iPad、iPod touchに送ることができるデバイスのことです。
スタンドアロンマイク、マイク内蔵補聴器、あるいは別のiPhoneやiPadでもかまいません。 リモートマイクに接続するには、以下の手順に従ってください:
- リモートマイクの電源がオンになっており、デバイスの範囲内にあることを確認します。
- デバイスのコントロールセンターを開きます。
- 補聴器」アイコンをタップします。
- 利用可能なデバイス」セクションの下にあるリモートマイクの名前をタップします。
- プロンプトが表示されたら、パスコードを入力してリモートマイクに接続します。
リモートマイクに接続すると、ヘッドフォンからマイクの音声が聞こえるようになります。 サウンドの音量は、デバイスの音量ボタンを使用するか、コントロールセンターで音量を調整することで調整できます。
なお、すべてのリモートマイクがLive Listenに対応しているわけではありません。 補聴器やその他の機器によっては、Live Listenで使用する前に追加のセットアップや設定が必要な場合があります。
全体として、リモートマイクへの接続は、AirPodsなしでLive Listenを使用するための重要なステップです。 接続が完了したら、騒がしい環境でもより明瞭に聞き取ることができる機能を使い始めることができます。


AirPods Pro
Live Listen」設定の調整
リモートマイクに接続したら、リスニング体験を最適化するために「Live Listen」の設定を調整したくなるかもしれません。 以下は、変更できる設定の一部です:
- マイク: デバイスに複数のマイクを接続している場合、Live Listenで使用するマイクを選択できます。 これを行うには、設定 > アクセシビリティ > ヒアリングデバイスに移動し、リモートマイクの名前をタップします。 これで、使用するマイクを選択できます。
- 音量:デバイスの音量ボタンを使用するか、コントロールセンターで音量を調整することで、リモートマイクから聞こえる音の音量を調整できます。
- ノイズリダクション: Live Listenにはノイズリダクション機能が搭載されており、周囲の雑音を低減して会話を聞き取りやすくすることができます。 この機能を有効にするには、設定 >アクセシビリティ >聴覚デバイスに移動し、リモートマイクの名前をタップします。 ここから、「ノイズ低減」スイッチのオン/オフを切り替えることができます。
- 透明度:透明度は、騒がしい環境でより明瞭に聞き取るためのもう一つの機能です。 この機能は、デバイスのマイクを使って周囲の音を拾い、増幅します。 透明度を有効にするには、「設定 >アクセシビリティ >AirPods」を開き、「透明度」スイッチをオンにします。
- イコライザー:ライブリスニング機能にはイコライザーも含まれています。 イコライザーにアクセスするには、「設定 >アクセシビリティ >オーディオ/ビジュアル」を開き、「オーディオ/ビジュアル対応」をタップします。 イコライザーの設定をお好みに合わせて調整してください。
全体として、”Live Listen “の設定を調整することで、この機能を最大限に活用し、リスニング体験を向上させることができます。
ニーズに合わせて設定を調整することで、どのような環境でも、よりクリアで快適なサウンドを楽しむことができます。
よくある質問
Live ListenはAppleデバイスでしか利用できないのですか?
Live Listenは、iPhone、iPad、iPodなどのApple製デバイスに内蔵されている機能です。 しかし、ライブ・リッスンはBluetoothやその他のワイヤレス接続オプションに対応したヘッドホンや補聴器でも使用できます。
Live Listenはどんなリモートマイクでも使えますか?
すべてのリモートマイクがライブリッスンと互換性があるわけではありません。 補聴器やその他の機器によっては、Live Listenを使用する前に追加のセットアップや設定が必要な場合があります。 お使いのリモートマイクがLive Listenと互換性があるかどうかわからない場合は、メーカーに確認するか、Appleサポートにお問い合わせください。
Live Listenは騒がしい環境でも使えますか?
Live Listenにはノイズリダクション機能が搭載されており、周囲の雑音を軽減して会話を聞き取りやすくすることができます。 さらに、透明化機能は周囲の音を拾って増幅するため、騒がしい環境でも聞き取りやすくなります。
Live Listenをスパイ活動に使えますか?
Live Listenは、聴覚に障害のある方がよりクリアに聞き取れるように設計されたアクセシビリティ機能です。 スパイや盗聴を目的としたものではありません。 Live Listenを使用したスパイ活動は違法であり、非倫理的です。
結論
- Live Listenは、聴覚障害者が騒がしい環境でより明瞭に聞き取ることができる、強力なアクセシビリティ機能です。
- Live ListenはAppleのAirPodsと関連付けられることが多いですが、Bluetoothやその他のワイヤレス接続オプションに対応した他のヘッドフォンや補聴器でもこの機能を使用することができます。
- AirPodsを使わずにライブリッスンを使うために必要な手順をまとめました。 デバイスの互換性の確認から、リモートマイクへの接続、設定の調整まで、この機能を使い始めるために知っておくべきことをすべて網羅しました。
- このガイドがお役に立ち、あなたの聴力とコミュニケーション能力を向上させるためにLive Listenをご活用いただけることを願っています。
他の記事
- サムスンのテレビ画面をきれいにするには? (損傷を引き起こすことなく)
- サムスンのテレビで動作しないピーコック(クイック&ランプ;簡単な修正)
- ソニーのテレビが再起動し続ける(それを修正するための簡単なガイド)
