1995年に最初にWebExとして設立され、その会社は2007年にシスコシステムズの一員となり、新しい企業ブランドを獲得し、その資本「E」を失いました。.
Webex Meetings、Webex Teams、Webex Training、Webex Support Center、Webex Event Center、Webex Sales Center、Webex Enterprise Edition、Webex Connectなどのさまざまなビデオ会議ツールを作成しています.
今日は、インストール可能なアプリケーションまたはブラウザを介してビデオ会議を提供するコアCisco Webex製品を見ていきます。.
初めてCisco Webexを使用する方法を紹介し、最大限に活用するために理解する必要がある重要な機能の概要を説明します.
- 2020年の最高のラップトップの1つでチャットしている可能性があります
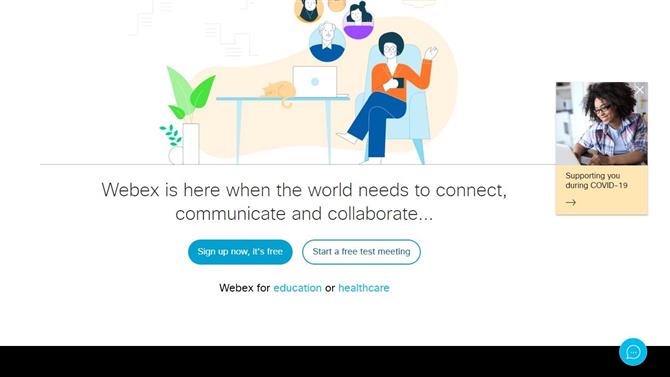
Cisco Webexは試してみると費用がかかり、完全にブラウザ内で操作できます(画像提供:Cisco Systems)
1. Cisco Webexを入手する
Webexをほぼユニークなものにする1つのことは、ビデオ会議をホストする場合でも、それを使用するためにクライアントアプリケーションをインストールする必要がないことです。.
iOS(Apple)およびAndroidデバイスで利用できる特別なWebexアプリケーションがありますが、このチュートリアルでは、コンピューターからCisco Webexを使用する方法について説明します.
ここから始めましょう:https://www.webex.com/
Webページでは、他の人が主催する既存の会議に参加したり、自分で主催できるようにサインアップしたりできます。これらのいずれかを実行しても、コストに影響はありません。自由に探索してください。.
ビジネスにCisco Webexを使用するコストに関心のある方は、トップメニューの[プランと価格]オプションをクリックしてください。ここで、さまざまなオプションとそれに関連するコストの詳細が示されています.
無料版は最大100人の参加者の会議を処理できますが、会議は40分に制限されています.
より長い会議とより多くの参加者が必要な場合は、毎月のサブスクリプションが必要ですが、やり取りを記録してサポートを向上させることもできます.
ただし、この例では無料バージョンを使用し、クリックしてサインアップします.
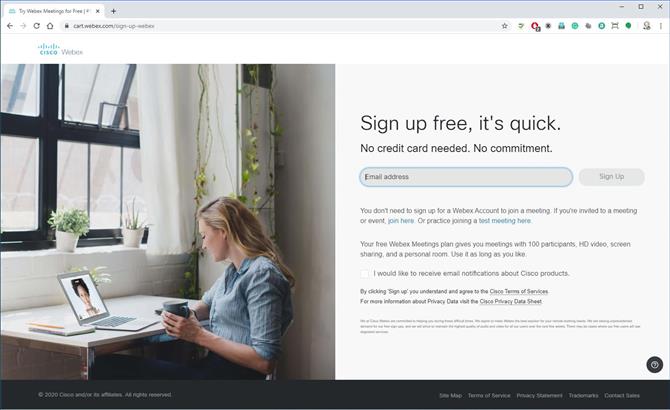
ホスティングでは、有効なメールアドレスを登録して提供する必要があります(画像クレジット:シスコシステムズ)
2.登録する
シスコが最初に要求する情報は電子メールアドレスです。先に述べたように、他の誰かが会議を主催している場合は、これを行う必要はありません。.
メールアドレスの後に、電話で会議に参加する可能性のある人に影響を与えるため、あなたが世界のどこにいるかを言い、名前を提供する必要があります.
そして、提供されたそのデータを使用して、シスコはアカウントがあなたのものであることを確認するためにあなたに電子メールを送信します.
その電子メールには、会議のCisco Webexアドレスと、パスワードを設定できるリンクがあります。他の人が会議スペースを制御しないように、すぐにパスワードを設定することをお勧めします.
すべて完了したら、パーソナルルームに入り、それをカスタマイズできます.
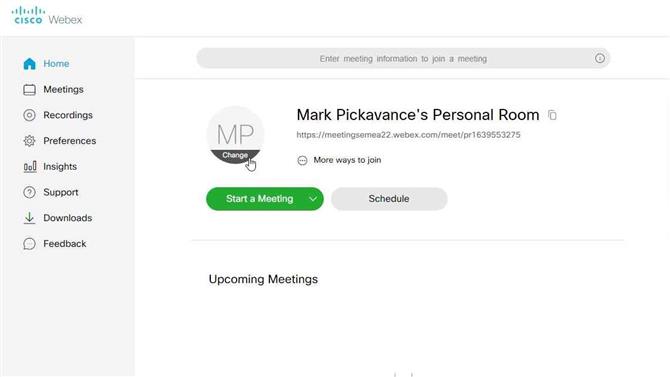
すべての会議はパーソナルルームから始まります(画像クレジット:シスコシステムズ)
3.パーソナルルーム
パーソナルルームは、会議を開始またはスケジュールする場所であり、他の人に一緒に来てもらいたい場合に送信する必要があるリンクも表示されます.
私たちの最初の仕事は、自分のイニシャルが入っているサークルをクリックして、あなたが他の人にどのように見えるかをカスタマイズすることです。クリックすると、「変更」という単語が表示されます。そして、それをクリックすると、あなたを表すために使用される写真をアップロードすることができます.
画像のサイズは最大720 x 720ピクセルです。そのスケールは、電話からの一般的な画像よりもはるかに小さいため、Microsoftペイントなどのサイズ変更機能を備えたツールを使用してスケールを準備することができます。.
適切な画像を設定したら、会議を開始する準備が整います.
決定する必要があるのは、会議を主催するときにWebインターフェイスまたはデスクトップアプリケーションを使用するかどうかだけです。.
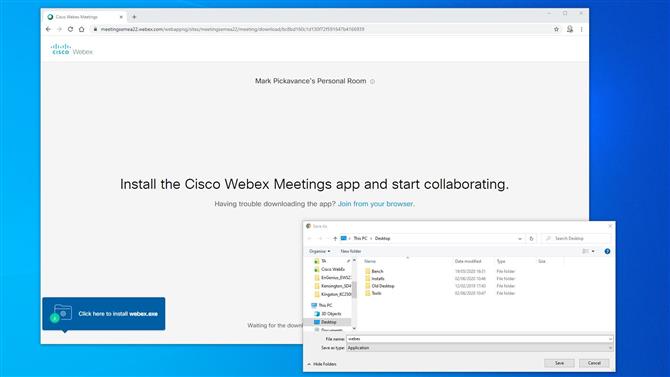
デスクトップアプリはダウンロードとインストールが簡単です(画像提供:シスコシステムズ)
4. Webまたはデスクトップ
会議を1つだけ開催するつもりであれば、WebexのWebバージョンが適切に機能します。しかし、定期的なデジタル会議を開催したい人には、デスクトップアプリケーションにいくつかの利点があります。.
デスクトップアプリをインストールしていないユーザーが[デスクトップアプリを使用する]を選択すると、デスクトップアプリがまだインストールされていない場合、ダウンロードするように求められます。.
インストール実行可能ファイルは比較的小さく、ブロードバンド接続が良好であれば、最大で数分で完全にダウンロードされます。.
アプリケーションがインストールされたら、会議を開始するために進行できます.
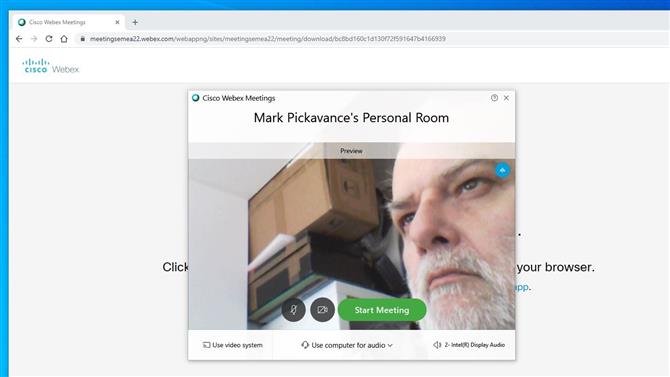
会議が始まる前にWebexを使用すると、カメラを適切に配置し、オーディオオプションを選択する機会が得られます(画像クレジット:シスコシステムズ)。
5.ホストする準備をする
起動すると、Webex Meetingsアプリケーションが表示され、アクティブなカメラがある場合は、そのビューが表示されます.
このプレビューモデルは、同僚に適切な印象を与えるために必要なものは何でも、カメラを再配置し、髪をとかす絶好の機会を提供します.
パネルには、ビデオとオーディオのオンとオフを切り替える2つのアイコンがあります。この画像では、アイコンは黒く、両方がアクティブであることを示しています。アイコンが赤で、Xが付いている場合は、ミュートまたは無効になっていることを示します.
それはあなたの選択ですが、両方を無効にして開始し、参加者が到着したらそれらをアクティブにすることはしばしば役に立ちます.
パネルの最下部には、サウンド、ビデオ、およびホスティングに関連するその他の設定を構成できるメニューがあります。これらは、カメラのマイクとは別のマイクを使用する場合、または専用の会議ハードウェアがある場合に便利です。.
問題がなければ、緑色の[会議を開始]ボタンをクリックします.
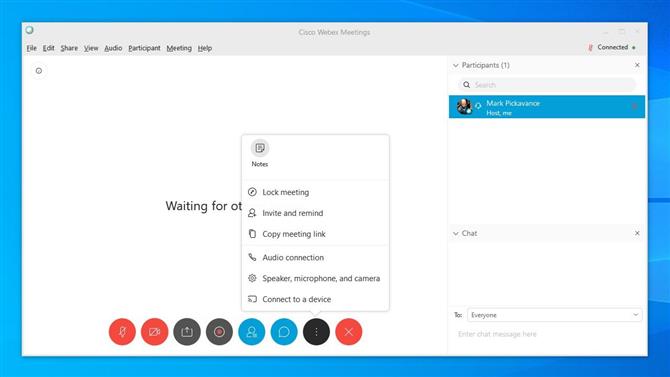
主催者は出席者のサウンドとビジョンを制御できます(画像クレジット:シスコシステムズ)
6.部屋の管理
主催者は、議長とほぼ同じ方法で会議室を制御し、誰がいつ発言できるかを指示します.
しかし、このアプリケーションでは、下部にあるアイコンバーと右側にある参加者リストを使用して、他の多くのものを制御できます。このリストがデフォルトで表示されない場合は、右側に紙の山を持っている人を示す4番目のアイコンをクリックして開くことができます。.
このリストは、誰が到着したかを確認し、音声を制御し、個別にメッセージを送信するのに最も役立ちます.
下部のアイコンは、オーディオ、ビデオを制御し、共有を許可し、会議を記録し、参加者リストを開き、チャットを開き、設定にアクセスし、最後に会議を終了します.
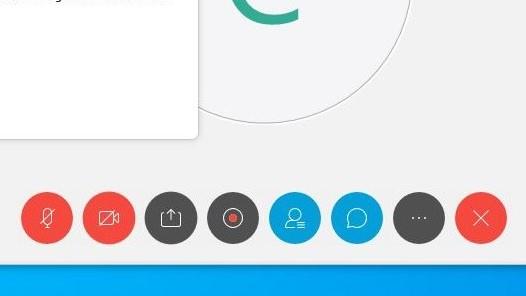
(画像クレジット:シスコシステムズ)
オーディオのミュート用のアイコンのように、一部のアイコンはトグルであり、設定のような他のアイコンはメニューを生成します.
設定メニューの便利な機能は、重要な人物を忘れたことに気付いた場合に追加の人を招待することです。会議が始まると、会議への参加をロックすることさえできます。.
これらのコントロールに加えて、上部にあるプルダウンメニューには、ホスティングを他のユーザーに引き継ぐ機能、トランスクリプトを共有する機能など、さらに多くの機能があります。他の場所で見る.
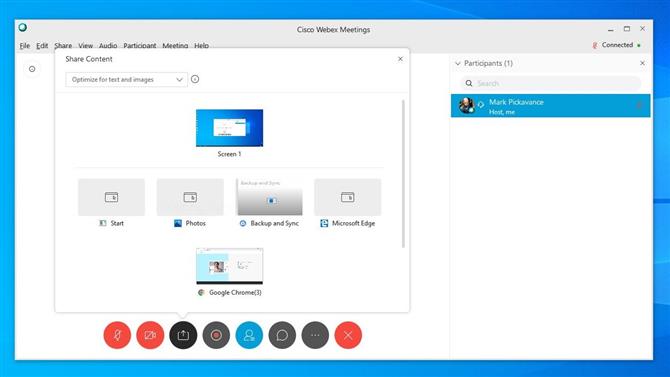
Webexで共有が簡単(画像クレジット:シスコシステムズ)
7.共有
Webexの共有メカニズムはいくつかの便利なオプションを提供し、それが何ができるかを理解することは価値があります.
左から3番目のコンテンツ共有アイコンをクリックすると、大きなパネルが表示され、可能な共有の選択肢の一部のみが表示されます。これらには、ホストシステムで現在実行しているファイル、ブラウザ、設定、およびアプリケーションが含まれます.
このメニューを使用して、アプリケーションを起動し、それらのビューを会議の参加者と共有することもできます。この機能は、ソフトウェアを使用するように他の人をトレーニングしている場合、または複数のアプリケーションを組み合わせて使用する方法の場合に特に役立ちます。.
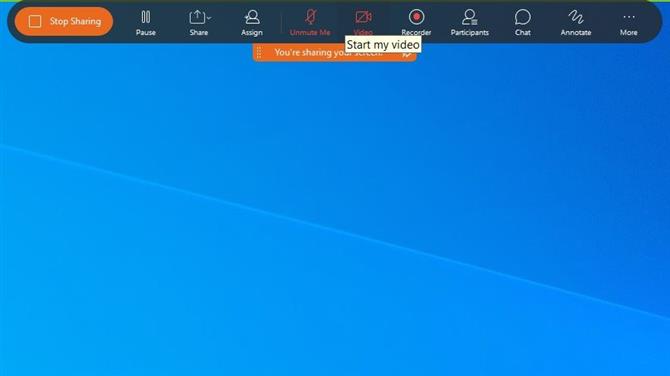
アプリケーションの共有は、ソフトウェアを使用するように他の人にトレーニングしている人にとっては簡単です(画像クレジット:シスコシステムズ)
方法で画面を共有すると、通常のWebexインターフェースが画面の上部中央にあるインターフェースに置き換えられます。標準のインターフェースに戻るには、左側の[共有を停止]の大きなボタンをクリックする必要があります.
この共有インターフェースには、通常と同じアイコンが多数ありますが、画像に注釈を付けることができる追加のアイコンがいくつかあります.
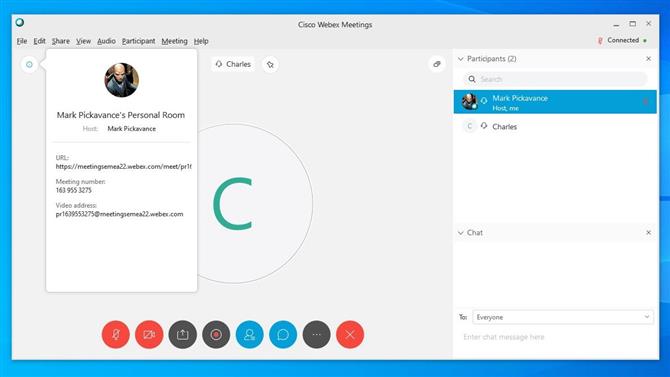
他の人に提供する必要があるすべての詳細は、情報アイコンの下にあります(画像クレジット:シスコシステムズ)
8.人を招待する
前述したように、設定メニューには、会議の進行中に参加者を招待するオプションがあります.
このオプションを選択すると、参加したい人のメールアドレスを入力できる簡単なパネルが表示され、部屋に招待するためのリンクが記載されたメールまたはリマインダーが送信されます.
別のメカニズムを使用して、「i」が入った青い円形アイコンを同じようにクリックしたい場合、アイコンは左上、ファイルメニューの文字のすぐ下に配置されます。.
これにより、会議室のURL、参加を希望する人に配布できる会議番号、ビデオアドレスを表示するパネルが開きます。サブスクリプションアカウントを持っている場合は、電話で会議に参加するために使用できる市内電話番号も含まれている可能性があります.
この情報をクリップボードにコピーして、他の人に参加してもらうために使用するドキュメント、メッセージ、または電子メールに貼り付けることができます.
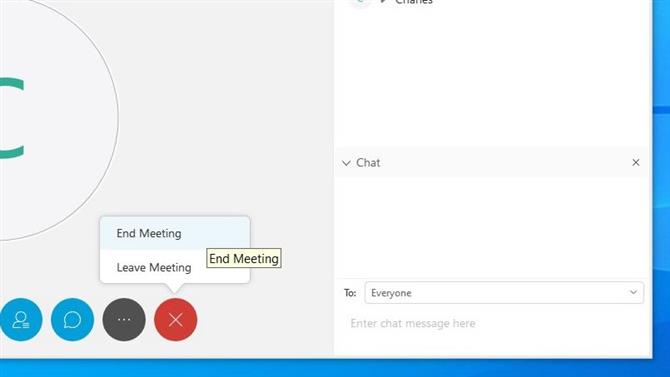
ホストが別のホストに引き渡さずに退出すると、会議は終了します(画像提供:シスコシステムズ)
会議を終了
すべての良いことが終わり、最終的にはこの会議を終了する必要があります.
これを行うメカニズムは、中央にXがある赤い丸のアイコンです。主催者として、これをクリックして[会議の終了]を選択すると、主催が終了し、接続されているすべての参加者が切断されます.
会議をあなたなしで続行したい場合は、主催者の役割を別の人に引き継ぐ必要があります。その後、[会議を退会]を選択して、全員が切断されないようにできます.
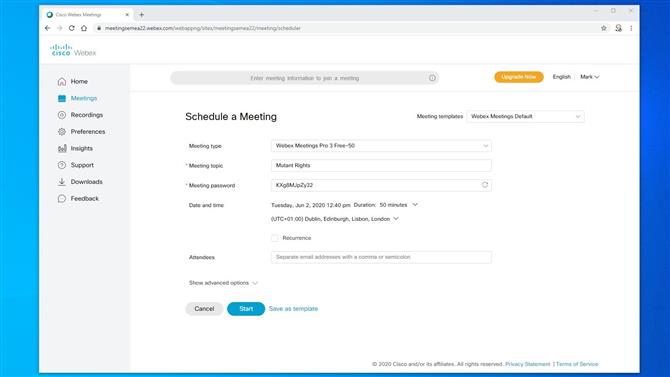
定期的な会議を一度だけスケジュールする必要があります(画像クレジット:シスコシステムズ)
別の会議をスケジュールする
会議が成功した場合、または会議が終了した後、必然的に別の会議が必要になります.
これを整理するのに最適な場所は、会議メニューの個人室です.
この主催者に記入することにより、会議がいつ行われるか、件名、パスワード(必要な場合)を指定し、通知する必要がある出席者の完全なリストを入力できます.
また、これが定期的な予定である場合は、それも設定できるため、このプロセスを繰り返す必要はありません。.
このページをマスターしたら、詳細オプションにアクセスして、出席者の権限を事前定義したり、議題を作成したり、登録プロセスを定義したりできます。.
最初はオプションの数が多すぎるように見えるかもしれませんが、会議を1つまたは2つ主催したら、事前に最小限の構成で会議を開始して実行するには非常に便利です。.
Cisco Webexの基本機能についてのこのホイッスルストップツアーがお役に立てば幸いです.
- 2020年の最高のブラウザ:オンラインにするための最速かつ安全な方法
