Rokuは、Netflixを含む幅広い人気ストリーミングアプリへのアクセスをユーザーに提供する素晴らしいストリーミングデバイスです。
しかし、時にはRokuのNetflixアプリが動作しなくなり、お気に入りの番組や映画が見られなくなることがあります。
しかし、この問題を解決する有効な方法がいくつかありますので、ご安心ください。 この記事では、Netflixアプリを再び起動させる方法をステップバイステップでご紹介します。
RokuでNetflixが動作しない最も一般的な原因と、問題を解決するために試せる簡単なトラブルシューティングをいくつか取り上げます。
技術的な不具合であれ、互換性の問題であれ、私たちはあなたをカバーしています。 Netflixアプリをもう一度Rokuで使えるようにする方法をご覧ください。
RokuでNetflixが動作しない:トラブルシューティングの手順
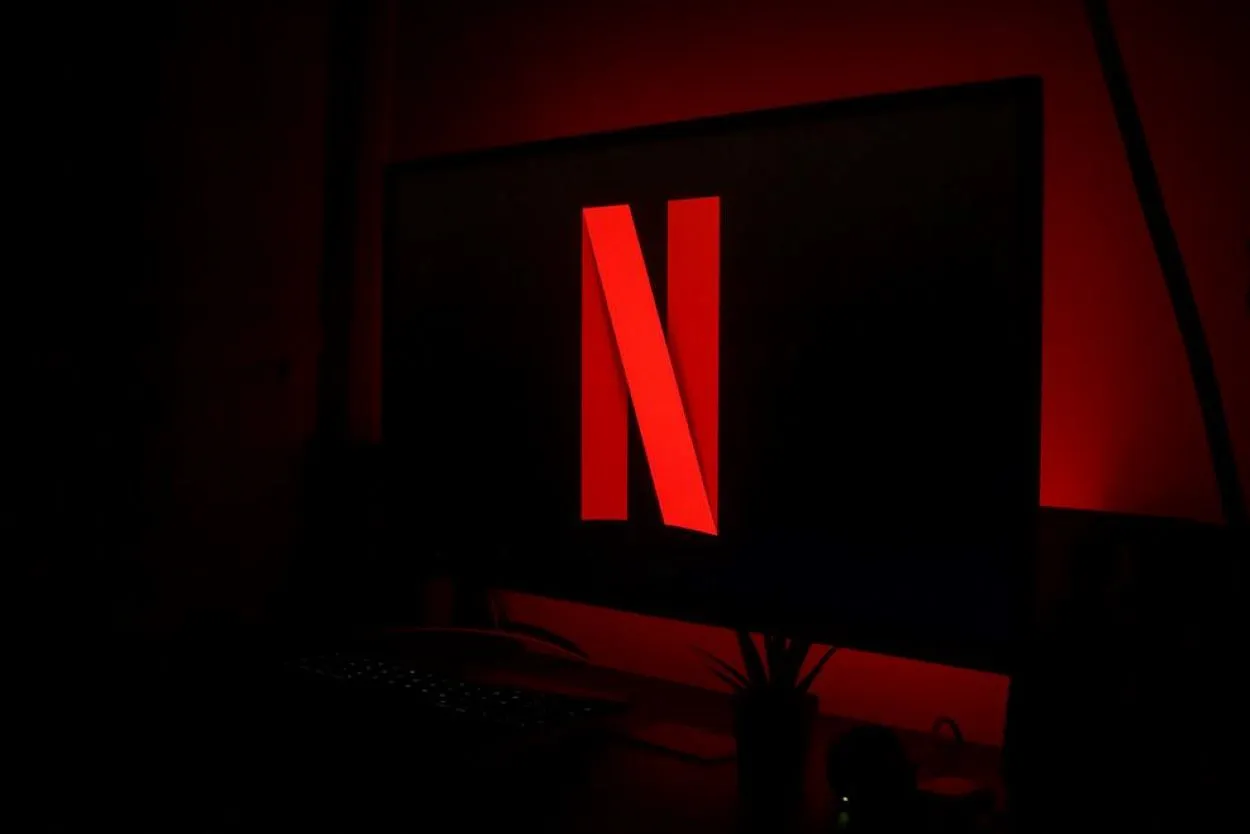
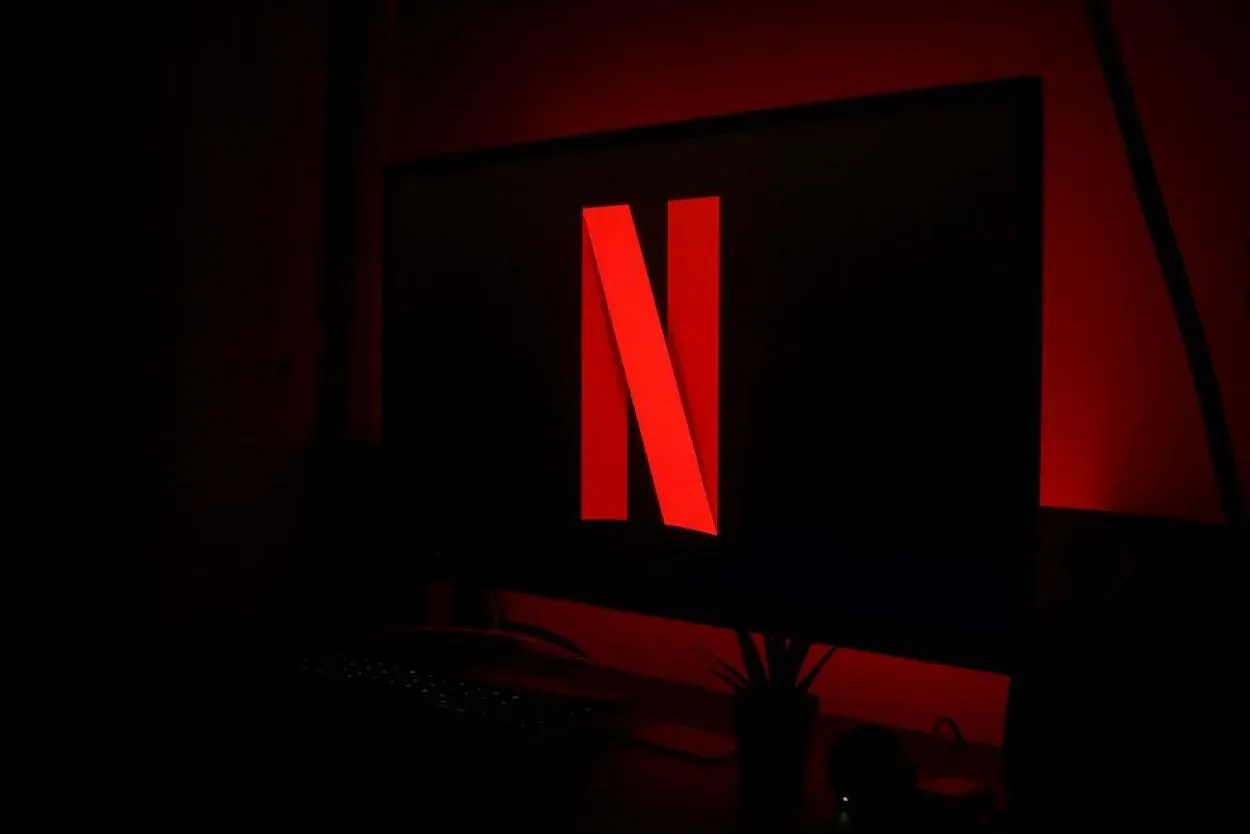
Netflix on Roku
Rokuのリセット
Rokuをリセットすることは、Netflixアプリが正常に動作しない問題を解決する簡単な方法です。
Roku デバイスをリセットすると、キャッシュがクリアされ、画面のフリーズ、アプリのクラッシュ、サウンドの問題、バッファリング、テレビのパフォーマンスの低下など、さまざまな問題が発生する可能性があります。
Rokuをリセットするには、次の手順に従います:
- リモコンのHOMEボタンを押して、メイン画面にアクセスします。
- リモコンの「HOME」ボタンを5回、「UP」ボタンを1回、「REWIND」ボタンを2回、「FAST FORWARD」ボタンを2回押します。
- Rokuが1~2回再起動し、ホーム画面が表示されるまで10秒以上時間をおいてから、再度デバイスを使用してください。
Rokuをリセットすると、キャッシュがクリアされ、再度Netflixアプリを使用できるようになります。 それでもアプリが動作しない場合は、他のトラブルシューティング手順をお試しください。
テレビとRokuデバイスのプラグを抜く
RokuでNetflixの問題が発生した場合のもう1つの解決策は、テレビとRokuデバイス(お持ちの場合)の両方のプラグを抜くことです。
これを行うには
- テレビのプラグをコンセントから抜きます。
- 60秒間待ちます。
- テレビの電源ボタンを30秒間長押しします。 これにより、残留電力が排出され、テレビがソフトリセットされます。
- 60秒待ったら、テレビとRokuを再び差し込みます。
- テレビの電源を入れて、Netflixアプリが再び動作するか確認してください。
問題が解決しない場合は、追加のトラブルシューティング手順をお試しください。
Netflixサーバーの停止の確認
上記のトラブルシューティング手順を試しても、NetflixがRokuで動作しない場合は、Netflixサーバーに問題があるかどうかを確認することが重要です。 Netflixサーバーの停止は発生しますが、比較的まれです。
Netflix サーバーが停止しているかどうかを確認するには、以下の手順に従ってください:
- スマートフォンやノートパソコンなど、他のデバイスでNetflixにアクセスしてみてください。
- TwitterなどのソーシャルメディアプラットフォームでNetflixをフォローしてください。
- Downdetectorなどのウェブサイトでサーバー停止に関する情報を確認してください。
Netflixのサーバーがダウンしている場合は、オンラインに戻るのを待つしかありません。 サーバーがダウンしていない場合は、Rokuのトラブルシューティングを続けることができます。


Netflixアプリの再インストール
これまでの解決方法がどれもうまくいかない場合は、RokuにNetflixアプリを再インストールしてみてください。 Rokuのホーム画面に移動して、Netflixアプリを探します。
見つけたら、リモコンのアスタリスク(*)ボタンを押して、チャンネルメニューを開きます。 そこから「チャンネルを削除」ボタンをクリックし、アプリがアンインストールされるのを待ちます。 その後、Rokuを再起動し、アプリセクションからNetflixを再度インストールしてください。
Wi-Fiルーターをリセット
Wi-Fi接続に問題がある場合は、ご自宅でWi-Fiを使用している他のデバイスを確認してください。 接続できない場合は、ルーターが正しく動作していない可能性があります。
ルーターのプラグを数分間抜いてから、再び差し込んでリセットしてください。 それでもインターネット接続に問題がある場合は、インターネットサービスプロバイダのカスタマーサービスにお問い合わせください。
インターネット速度の確認
インターネットの速度が遅いと、Rokuのビデオストリーミング機能に悪影響を与える可能性があります。 Rokuでは、最適な視聴のために、標準画質で最低3.0Mbps、高画質で最大9.0Mbpsのダウンロード速度を推奨しています。
インターネット接続速度をテストし、最低25~50Mbpsのダウンロード速度を目指してください。 ダウンロード速度が25 Mbpsを下回る場合は、低速のインターネットプランに加入しているか、ルーターの性能が低いか古いことが原因である可能性があります。
より高速のインターネットプランにアップグレードするか、新しい高品質のルーターまたはWiFiエクステンダーを購入して、Rokuへの信号を高めることを検討してください。
Roku OSのアップデート
潜在的な問題を避けるために、Rokuソフトウェアを常にアップデートしておくことが重要です。 アップデートは設定メニューから簡単に確認できます。
まず、リモコンのHOMEボタンを押し、[システム]オプションに移動します。 次に、「システムアップデート」を選択します。
ソフトウェアを常に最新の状態に保つ Roku OSを定期的にアップデートすることで、Netflixアプリとの互換性を確保し、問題を回避することができます。
また、Netflixアプリのバージョンが古いと、現在のRoku OSでは正常に動作しない場合がありますので、アプリ自体のアップデートもご確認ください。
工場出荷時の設定にリセット
もし、これまでのトラブルシューティングがうまくいかない場合は、Rokuを工場出荷時の設定にリセットしてみてください。 これを行うには、リモコンのホームボタンを押し、「SETTINGS > SYSTEM > ADVANCED SYSTEM SETTINGS > FACTORY RESET」に進みます。
画面に表示される4桁のコードを入力し、リモコンの「OK」を押します。 テレビの電源がオフになり、再びオンになると、初期設定画面が表示されます。
リモコンがない場合は、テレビの背面にあるリセットボタンを探してください。 すべての機種にこの機能が付いているわけではありませんが、付いている場合は約15秒間押し続けてください。
Rokuが再起動したら、再接続するまで数分お待ちください。 Netflixアプリを再インストールする必要があるかもしれませんが、これで意図したとおりに動作することを願っています。


Roku remote
その他の不具合と迅速な解決方法
| 問題の解決方法 | |
|---|---|
| エラー: 音声と映像が同期しない | Rokuのオーディオモード設定を調整します: Rokuメニューから「設定」、「システム」、「高度なシステム設定」、「オーディオモード」を選択します。 オーディオとビデオの同期が解決するまで、異なるオーディオモード設定を試してください。 |
| Netflixで字幕が表示されない | Netflixの再生コントロールで字幕を有効にする: Netflixでビデオをストリーミング中に、Rokuリモコンの下ボタンを押して再生コントロールにアクセスします。 吹き出しアイコンを選択し、字幕が有効になっていることを確認します。 必要に応じて、字幕の言語とスタイルを選択します。 |
| RokuがNetflixアプリを認識しない | ストリーミングチャンネル」でNetflixアプリを検索します:Rokuのホーム画面で「ストリーミングチャンネル」に移動し、Netflixアプリを探します。 リストにない場合は、次のステップに進んでください。 チャンネルを検索」でNetflixアプリを検索:Rokuのホーム画面で「チャンネルを検索」を選択し、「Netflix」と入力してアプリを検索します。 検索結果からインストールします。 |
| Netflixがローディング画面から動かない | Rokuを再起動します。 Netflixアプリのアンインストールと再インストール:ホーム画面でNetflixアプリをハイライトし、リモコンの星印(*)ボタンを押して、”チャンネルを削除 “を選択します。 その後、Roku Channel StoreからNetflixを再インストールします。 Rokuのファクトリーリセット:最後の手段として、Rokuデバイスのファクトリーリセットを実行してください(注意:これにより、すべての設定とデータが削除されます)。 |
| Netflixプロファイルが表示されない | RokuのNetflixアプリからサインアウトし、再度サインインしてください。 正しいプロファイルが選択されていることを確認してください。 Netflixアプリの再インストール:RokuからNetflixアプリを削除し、Roku Channel Storeから再インストールしてください。 |
| 動画がフルスクリーンで再生されない | Netflix でビデオを視聴しようとすると、コンテンツがフルスクリーンで表示されず、ウィンドウが小さくなったり、横に黒いバーが表示されたりすることがあります。 Rokuまたはテレビのアスペクト比設定を確認:正しいアスペクト比が選択されていることを確認してください。 |
よくある質問
Q: Netflixは何台のデバイスで利用できますか?
回答: Netflixにアクセスできるデバイスの数はメンバーシッププランによって異なりますが、アカウントにはいくつでもデバイスを関連付けることができます。
同時視聴できる画面には制限がありますが、見たいときにいつでも新しいデバイスでNetflixにサインインできます。
質問:Rokuの目的は何ですか?
回答:Rokuは、パソコン、スマートフォン、タブレット、専用のストリーミングメディアプレーヤーなど、様々なデバイスでインターネット上のビデオコンテンツにリアルタイムでアクセスできるストリーミングデバイスです。
質問:RokuとNetflixの違いは何ですか?
回答:NetflixとRokuの株価は、どちらも2022年に大きく下落しました。 しかし、ネットフリックスは大規模なユーザーベース、高度なレコメンデーションシステム、強固な財務状況などの利点があります。
一方、Rokuはその中立的なプラットフォーム、ポジティブなネットワーク効果、広告付きストリーミングのオプションによって際立っています。
結論
- Rokuをリセットするには、デバイスのユーザーマニュアルまたはRokuサポートウェブサイトに記載されている手順に従ってください。
- テレビとRokuデバイスの両方を電源から抜き、数分待ってから再びコンセントに差し込みます。
- Netflixのステータスページやソーシャルメディアの公式アカウントで、Netflixサービスに影響する障害が報告されていないか確認してください。
- Netflixアプリを再インストールするには、Roku Channel StoreでNetflixアプリを探し、インストールまたは再インストールのオプションを選択します。
- Wi-Fiルーターの電源プラグを抜いてリセットし、数分待ってから再び差し込んでください。
- オンラインスピードテストツールを使用してインターネット速度を測定し、接続がNetflixストリーミングの最低要件を満たしていることを確認します。
- Roku OSをアップデートするには、設定メニューからシステムを選択し、ソフトウェア・アップデートを選択して、利用可能なアップデートがないか確認してください。
- Rokuチャンネルストアで利用可能なアップデートを確認し、インストールすることで、Netflixアプリを常に最新の状態に保つことができます。
- Rokuを工場出荷時の設定にリセットするには、[設定]メニューから[システム]を選択し、[工場出荷時のリセット]を選択します。
- これらの手順を試しても問題が解決しない場合は、RokuサポートチームまたはNetflixカスタマーサービスにお問い合わせください。 サポートチームが問題の解決やトラブルシューティングの追加手順を教えてくれるかもしれません。
その他の記事
- Bluetooth を Echo Studio に接続するには? 説明
- サウンドが表示されない(Insignia TVの簡単な解決方法)
- Vizio TVがWi-Fiに接続できない(Quick & Easy Fix)
この記事のビジュアルストーリーバージョンを見るにはここをクリックしてください。
