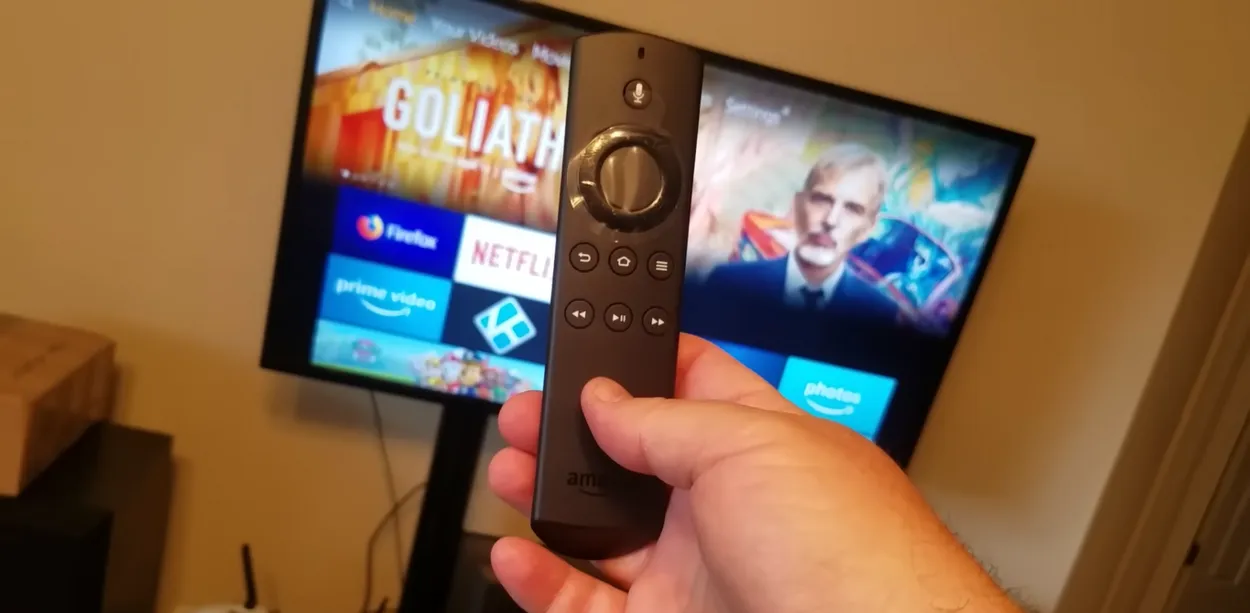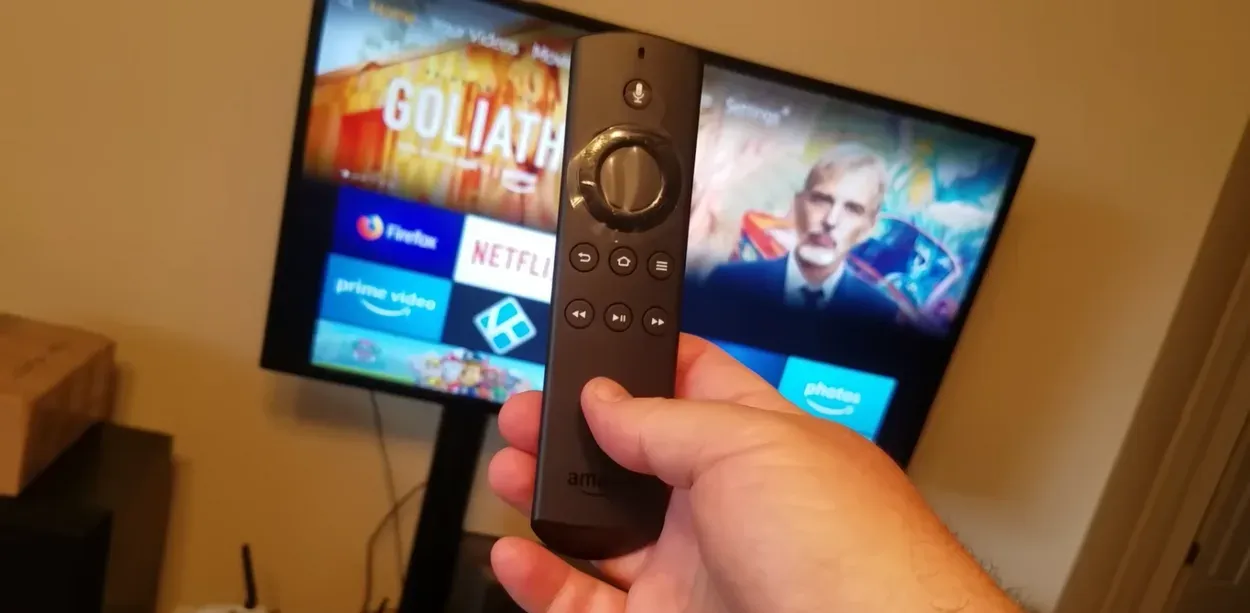Firestickのリモコンを紛失したり、WiFiにアクセスできなかったりすると、イライラすることがあります。 Fire TVアプリを一時的なリモートとして使用できない場合、Firestickをリセットするのは大変な作業に思えるかもしれません。
しかし、リモコンやWiFi接続なしでFirestickをリセットするには、いくつかの代替方法があるので心配する必要はありません。
この記事では、Firestickを再び起動して実行できるように、これらの方法のいくつかを探ります。
まずはじめに、HDMI-CEC機能とは何か、Firestickをリセットするためにどのように使用できるかを理解しましょう。
HDMI-CECを使ったFirestickのリセット
HDMI-CECは、HDMI Consumer Electronics Controlとしても知られ、テレビがHDMI経由で接続された他のデバイスと相互作用できるようにする機能です。
Firestickのリモコンを紛失し、デバイスをリセットする必要がある場合に便利です。 HDMI-CECを使用するには、まず、お使いのテレビがそれをサポートしていることを確認する必要があります。
多くのテレビメーカーはHDMI-CECを異なるブランド名で販売しているため、InsigniaのINlink、SamsungのAnynet+、SharpのAquos Linkなど、異なる名称の場合もあります。
お使いのテレビがHDMI-CECをサポートしていることを確認したら、それを有効にする必要があります。 まずテレビの電源を入れ、Firestickを外します。
30秒ほど待ってからデバイスを再接続し、起動します。 その後、テレビのリモコンを探し、テレビのメニュー、オプション、または設定からHDMI-CECを探します。 スイッチを「オン」にして、HDMI-CECを有効にします。
HDMI-CECが有効になっている今、あなたはFirestickを制御するためにテレビのリモコンを使用することができます。
設定]メニューに移動し、[デバイス]を選択し、[工場出荷時のデフォルトにリセット]を選択します。 最後に、[リセット]をクリックしてプロセスを開始します。 Firestickが完全にリセットされるまで数分かかります。
テレビのメニューでHDMI-CECを見つけるのが難しい場合は、「[テレビのモデル名]でHDMI-CECを有効にする方法」をオンラインで検索してください。
より包括的な情報を提供するために、役に立つ追加情報をいくつかご紹介しましょう:
- テレビの互換性を確認する:お使いのテレビがHDMI-CECに対応しているか、取扱説明書やオンライン検索で確認してください。
- HDMI-CECを有効にする:テレビの電源を入れ、設定に移動してHDMI-CECを有効にします。 オプションは、InsigniaのINlink、SamsungのAnynet+、SharpのAquos Linkなどと表示されている場合があります。
- Firestickの切断と再接続:Firestickをテレビから切断し、30秒待ってから再接続します。 デバイスが起動します。
- テレビのリモコンを使ってFirestickをリセットする:テレビのリモコンを使ってFirestickの設定に移動し、”デバイス”、”工場出荷時のデフォルトにリセット”、最後に “リセット “を選択します。 これにより、すべてのデータが消去され、Firestickが元の設定に戻ります。
- リセットプロセスが完了するまで待つ:リセットプロセスには数分かかる場合がありますので、完了するまで気長に待ちましょう。 完了すると、Firestickは元の状態に戻り、使用できるようになります。
まとめると、HDMI-CECを使用したFirestickのリセットは、お使いのテレビがこの機能をサポートしている場合に実行できる簡単なプロセスです。
この手順を踏むことで、リモコンを紛失した場合でもFirestickをリセットすることができ、多くのユーザーにとって便利なソリューションとなります。
キーボードを使ったFirestickのリセット
Firestickのリモコンがない場合や、テレビがHDMI-CECに対応していない場合でも、キーボードを使ってFirestickをリセットすることができます。 必要な操作は以下の通りです:
- テレビをリセットする:プロセスを開始するには、工場出荷時にテレビをリセットする必要があります。 これを行うには、キーワード “リモコンなしで工場出荷時のリセット “と一緒にテレビのモデルと年をオンラインで検索する必要があります。 テレビのリセットの手順はモデルによって異なりますが、通常はテレビのボタンの組み合わせを押す必要があります。
- キーボードの接続:テレビがリセットされたら、有線または無線のUSBキーボードをテレビに接続します。
- ネットワーク情報の入力:テレビのセットアッププロセス中に、キーボードを使用してWi-Fiネットワーク名とパスワードを入力します。 これでFirestickをリセットすることができます。
- Firestickのリセット:ネットワーク情報を入力した後、Firestickをリセットすることができます。 デバイスの設定に移動し、”工場出荷時のデフォルトにリセット “のオプションを選択します。 プロセスは数分かかるかもしれませんが、それが終了すると、あなたのFirestickは、元の設定に復元されます。


Firestick remote
キーボードを使用すると、リモコンにアクセスできない場合や、テレビがHDMI-CECに対応していない場合でも、Firestickをリセットすることができます。
この方法は多くの場面で役立ち、Firestickをリセットするための便利な選択肢となります。
暫定リモコンとしてAmazon Fire TVアプリをダウンロードします。
Amazon Fire TVアプリは、Firestickのリモコンを紛失したり、HDMI-CECにアクセスできない場合に便利なソリューションです。
このアプリを使えば、スマートフォンやタブレットでFirestickを操作できるので、便利な代替手段になります。 ここでは、Amazon Fire TVアプリを一時的なリモコンとして使用する方法を説明します:
- アプリのダウンロード: アプリを始めるには、Google PlayストアまたはApp StoreからAmazon Fire TVアプリをダウンロードする必要があります。 このプログラムは無料で入手でき、AndroidとiOSの両方で動作します。
- デバイスの接続:アプリをダウンロードしたら、セットアップ手順に従って、テレビに表示されている4桁の数字をアプリに入力して接続します。 これでスマートフォンやタブレットでFirestickを操作できるようになります。
- Firestickを操作する: 接続後、Amazon Fire TVアプリを使って、従来のリモコンと同じようにFirestickを操作することができます。 音量の調節、コンテンツの再生と一時停止、メインメニューへのアクセスが可能になります。
Amazon Fire TVアプリを一時的なリモコンとして使用することは、FirestickのリモコンやHDMI-CECにアクセスできない場合のシンプルで効果的なソリューションです。
アプリは無料で、ダウンロードとセットアップが簡単で、Firestickデバイスを完全に制御できます。
イーサネットケーブルでテレビをインターネットに接続
キーボードがない場合、テレビをインターネットに接続するためのイーサネットケーブルがあるかもしれません。
テレビの背面にイーサネットポートがあるかどうかを確認し、テレビにイーサネットポートがある場合は、以下の手順に従ってください:
- イーサネットケーブルの一端をテレビのイーサネットポートに接続します。
- もう一方の端をルーターの空きスロットに接続します。
- 背面にある電源ボタンを使って、テレビの電源を切ったり入れたりします。
テレビがインターネットに有線で接続されているはずです。
テレビが接続されたので、Fire TVアプリを一時的なリモートとして使用できます(前のステップで説明したとおり)。
注意:この方法は、テレビとルーターが近くにある場合にのみ有効です。 離れている場合は、長いイーサネットケーブルが必要になる場合があります。
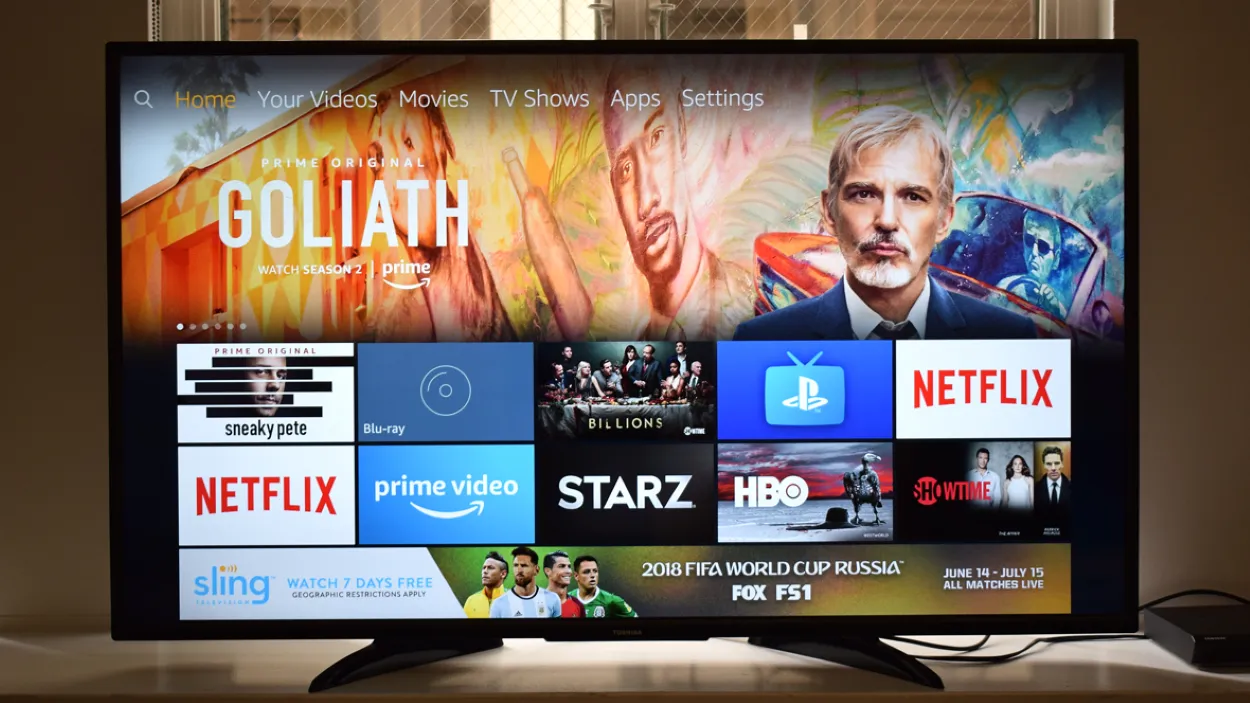
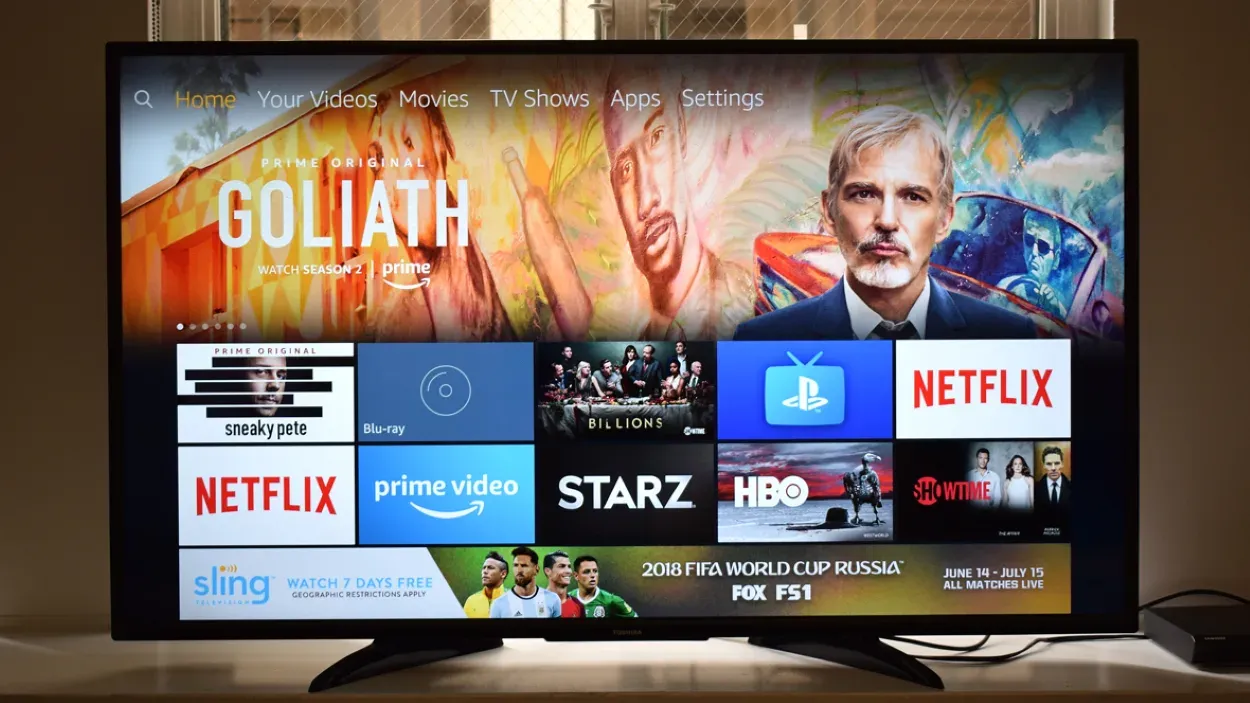
Fire tv
よくある質問
質問: Amazon Fire TV Stickに月額料金はかかりますか?
回答: いいえ、デバイス自体には月額料金はかかりませんが、Hulu Plus、Netflix、HBOなどの一部のサービスには月額料金がかかる場合があります。
Q: Amazon Fire TV Stickでは何ができますか?
回答:Amazon Fire TV Stickは、テレビでビデオのストリーミング、アプリのインストール、音楽の再生などができるメディアストリーミングデバイスです。 Android オペレーティングシステムを使用して、標準的なテレビをハイテクなスマートテレビに変身させます。 また、Androidアプリをインストールして、ゲームや音楽を楽しむこともできます。
質問:Amazon Fire TV Stickはどんなテレビでも使えますか?
回答:はい、Fire TVスティックを使うのにスマートテレビは必要ありません。 付属のHDMIコネクターを使って、HDMIポートのあるテレビに接続できます。
まとめ
- イーサネットケーブルを入手し、もう一方をホームネットワークのモデムまたはルーターに差し込みます。
- テレビの電源が入っていることを確認し、テレビのメニューからネットワーク設定に移動します。
- イーサネットケーブルを使用してインターネットに接続するオプションを選択し、必要な情報を入力します。
- テレビがインターネットに接続されたら、前の回答で説明したように、Amazon Fire TVアプリをFirestickデバイスのリモコンとして使用できます。
- お使いのテレビにイーサネットポートがない場合は、この方法は使用できませんので、Amazon Fire TVアプリや前述のキーボードなど、別のソリューションを使用する必要があります。
その他の記事
- Furboカメラの光の色の違いは何を意味するのか? 解説
- TCL Roku TVの電源ボタンはどこにある? (リモコンなしでテレビの電源を入れるには?)
- Peloton Apple Watch(簡単ガイド)