Zoomは世界で最も人気のあるビデオ会議ツールの1つであり、在宅勤務が通勤する人々の新しい標準になるにつれて、その人気は急激に高まっています。.
これは非常に貴重なツールですが、デフォルトの明るく白いインターフェースは、誰の好みにも合いません。画面からの白色光と青色光が実際に睡眠の質に影響を与えるかどうかについては陪審員は反対ですが、特に夜間で作業している場合、アプリをダークモードで使用すると、まぶしさが確実に減少します.
- ウェブカメラを購入する場所:これらの小売業者はまだ在庫があります
ダークモードでズームなどのアプリを使用すると、モバイルデバイスのバッテリー寿命を節約できます。白のピクセルは黒のピクセルよりもかなり多くの電力を使用します(特に、AMOLED画面を備えたデバイスでは、黒のピクセルが実際にオフになっているため)、暗いインターフェイスを選択すると、充電と充電の間の電話の持続時間が著しく長くなります。.
ズームでダークモードを有効にすることは必ずしも簡単ではなく、すべてのデバイスで可能であるとは限りませんが、公式にサポートされていない場合でも、同様の効果を作成し、同じ利点のいくつかを得るのに使用できるいくつかのトリックとテクニックがあります.
iPhoneとAndroidのズームダークモード
悲しいことに、執筆の時点では、iPhoneとAndroidのどちらにもZoomのダークモードオプションはなく、モバイルアプリは携帯電話のシステム全体の設定を考慮していません。うまくいけば、このオプションは将来のアップデートで到着します.
ただし、アプリのビデオオプションを調整してズームを使用すると、デバイスのバッテリーを少し長持ちさせることができます。 [設定]アイコンをタップして[会議]を選択し、[常にビデオをオフにする]というラベルの付いたスイッチをタップします。これは、音声のみで会議に参加することを意味します。これにより、消費電力が著しく少なくなります。.
Windowsのズームダークモード
Zoomデスクトップアプリはダークモードを提供していませんが、Chromeを使用してZoomミーティングに参加する場合は、ダークモードを強制できます。ぜひお試しください。 chrome:// flags /#enable-force-dark デフォルト以外のオプションの1つを選択します。 「すべてを選択的に反転して有効にする」ことをお勧めします。他のブラウザタブで作業を保存し、[再起動]をクリックして変更を有効にします。.
変更を元に戻すには、単純に戻ってください chrome:// flags /#enable-force-dark 設定を「デフォルト」に戻し、ブラウザを再起動します.
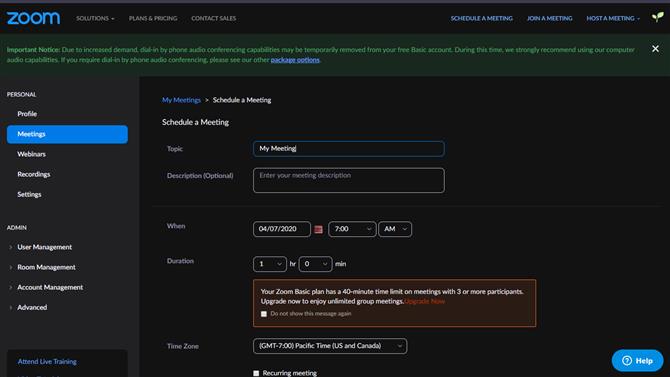
(画像クレジット:ズーム)
macOSのズームダークモード
macOS用のズームアプリはオペレーティングシステムの設定を尊重するため、ダークモードをアクティブにするには、システム設定を開き、[全般]を選択し、[ダーク]の外観オプションを選択します。これにより、OS全体とサポートされているすべてのアプリの外観が変更されます.
変更を元に戻し、macOSを以前の外観に戻すには、プロセスを繰り返して、「外観」オプションを選択します。.
- 最高のビデオ会議ソフトウェア2020:無料および有料のソリューション
