Chromebookの壁紙の変更方法に関するガイドへようこそ。人々はChromebookの前で非常に多くの時間を費やします。一日中学校に通っている人もいると聞きます。そのため、個人的なタッチを追加したいのは理にかなっています。退屈なChromebookの壁紙.
Googleに公平を期すために、デフォルトのChromebookの壁紙を簡単に変更できるようにしましたが、いつものように、それほど明白ではありません.
デフォルトの壁紙セレクターを使用して実行します(これはGoogleが選択したオプションのみを提供します)。次に、独自の背景の設定について説明します。.
また、Chromebookテーマにも目を向けます。テーマには、カスタマイズされた壁紙が含まれており、全体的な配色に結びつき、非常に印象的です。.
巧妙なトリックは、複数のChromebookで同じ壁紙を使用することです。これを行うには、同期設定を構成する必要があります。 [検索]をタップし、「設定」と入力してReturnキーを押します。 [ユーザー]> [同期とGoogleサービス]> [同期の管理]を選択し、[すべて]が選択されていない場合は、[テーマと壁紙]が有効になっていることを確認します.
注:オフィスまたは学校のChromebookがある場合、管理者は壁紙の変更をロックしている可能性があります.
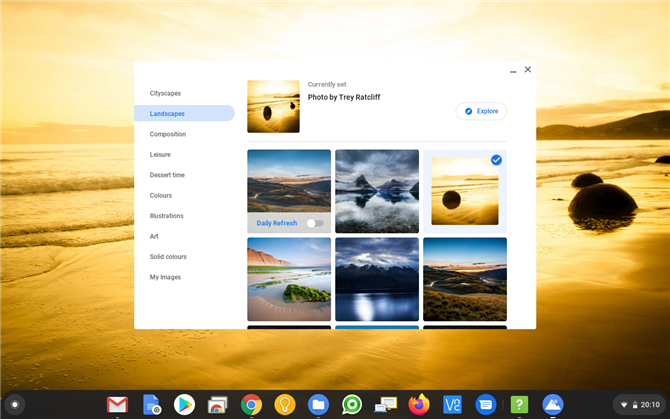
(画像クレジット:未来)
1. Chromebookの壁紙選択ツールを使用する
デフォルトでは、Googleは多数の壁紙オプションを提供しています。デスクトップの空白の領域を右クリックし(つまり、ブラウザーウィンドウを最小化する)、[壁紙の設定]を選択します。.
これにより壁紙ピッカーが開き、左側から選択できるカテゴリタイプがたくさんあります。画像を参照してクリックし、壁紙を設定します.
「毎日更新」スイッチを使用して、毎日驚きの新しい画像を取得してください!これらすべての愚かな写真や人間の芸術に気を取られたくない場合は、「ソリッドカラー」を選択すると、プレーンカラーを選択できます.
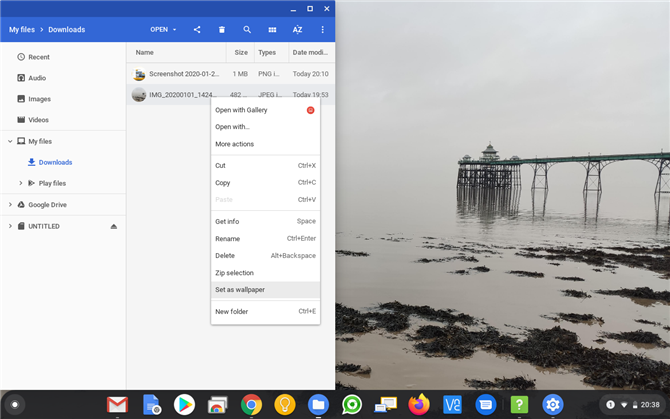
(画像クレジット:未来)
2.独自の壁紙画像を選択する
Chromebookに独自の壁紙を設定する場合、最初に行う必要があるのは、適切な写真または画像を見つけることです。 Webサイトから画像をダウンロードするには、右クリックして[名前を付けて画像を保存]を選択します。…’または、カメラまたは携帯電話から写真を転送する.
Chromebookに画像を作成したら、[検索]をタップし、[ファイル]を入力してReturnキーを押してファイルアプリを開きます。画像ファイルを見つけます。「ダウンロード」に保存したとします。それを右クリックし、「壁紙として設定」を選択します.
うまく合わない場合は、[マイイメージ]の[壁紙の選択]で、[センター]および[センタークロップ]オプションを使用して画像を調整できます。.
壁紙に自分の写真や画像を使用する際に覚えておくべき主なことは、Chrome OSはPNGまたはJPG形式のみをサポートする.
これらはどちらもほとんどのプログラムがエクスポートするデフォルトの画像タイプである傾向があるため問題ありませんが、画像に問題がある場合は最初に確認する必要があります.
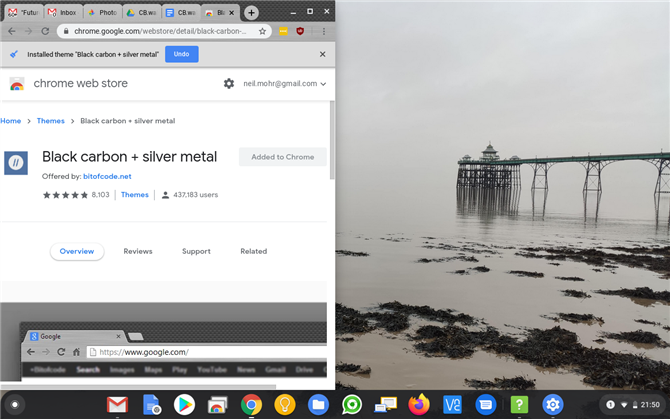
(画像クレジット:未来)
3. Chromebookテーマの壁紙の設定方法
テーマを設定することで、Chromebookを壁紙よりも少しカスタマイズすることができます。テーマを選択すると、色の選択肢が拡張され、Chromeブラウザーの境界線の周りに表示され、新しいタブを開いたときに背景画像として表示されます.
基本的な壁紙と同様に、テーマはGoogleアカウントの一部として保存されるため、別のシステムにサインインすると、テーマがフォローします.
テーマを選択すると、壁紙のカラーパレットとブラウザの一部を結び付けることができるため、価値があります。.
これは実際にはChromeブラウザの一部であるため、[メニュー]ボタン> [設定]> [外観]> [テーマ]をクリックします(またはアドレスバーにchrome:// settingsと入力します).
サムネイルをクリックしてテーマをプレビューし、選択したら「Chromeに追加」をクリックします。.
- これらは最高のChromebookです
