Chromebookの再起動方法に関するガイドへようこそ。 Chromebookの再起動が必要になることはほとんどありません。ほとんどの場合はOSのアップグレードのためですが、何らかの理由でChromebookを再起動または再起動する場合は、さまざまな方法を実行します。.
Chromebookを再起動する安全な方法ではなく安全な方法を実行します。これはすべて、理由に応じて異なります。通常、Google Chromebookには、従来のPCで期待される専用の「リセット」または「再起動」オプションやボタンがありません.
通常、Chromebookを再起動する場合は、シャットダウンしてから電源を入れます。組み込みの[シャットダウン]オプションを使用すると、Googleアカウントから安全にログアウトできるため、Chromebookの電源を切る前に作業を保存してChromeタブを開くことができます。.
古いリセットボタンを使用すると、デバイスの電源が一時的に切れ、強制的に再起動します。これはあなたの仕事を失うという点で悪いです。同じ仕事を効果的に行うキーの組み合わせがあると言いました。それでは、これらすべてを今から探検しましょう.
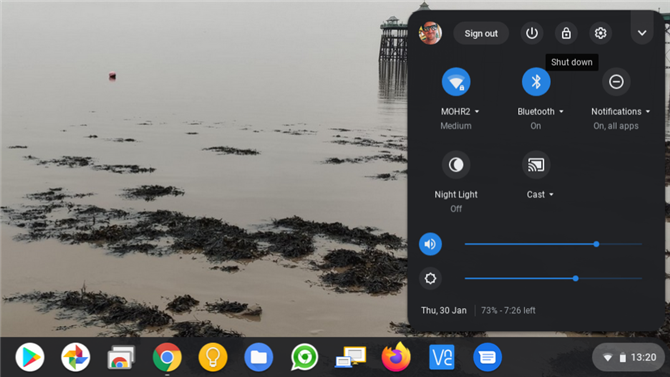
(画像クレジット:未来)
1. Chromebookをシャットダウンします
Chromebookを再起動する通常の方法は、[シャットダウン]オプションを使用することです。通知領域(WiFi、電源、および時間のセクション)をタップし、上部の[シャットダウン]アイコンを押します。.
これにより、現在のステータスと作業が保存され、Chromebookの電源がオフになります。このオプションは、Chromebookの電源を完全にオフにするため、電源ボタンで手動で再起動できます.
ここの「シャットダウン」オプションは、電源を切る前にGoogleアカウントから完全にログアウトするため、作業内容や開いているChromeタブを失うことを心配する必要はありません。.
このプロセスに不安がある場合は、最後に手順を実行して、最初に手動でログアウトし、Googleアカウント画面にある[シャットダウン]オプションを使用します。.
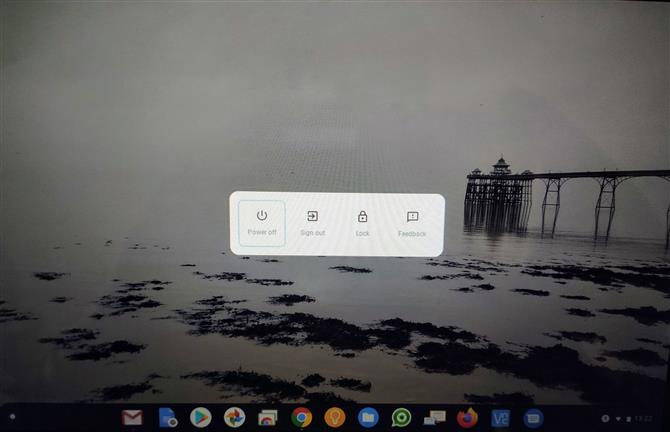
(画像クレジット:未来)
2.電源ボタンを使用する
Chromebookの電源ボタンを3秒間押し続けると、Googleアカウントから自動的にログアウトされ、作業とステータスがそのまま保存され、Chromebookの電源が安全に切れます.
これにより、通常どおり電源ボタンを使用してChromebookを再起動できます.
ただし、代替モードがあります。電源ボタンを1秒間押し続けると、「電源」メニューが表示されます。これには、「シャットダウン」、「ログオフ」、「Chromebookのロック」、「フィードバックの提供」というオプションがあります。.

(画像クレジット:未来)
3. Chromebookのハードリセット
ハードリセットを実行すると、保存されていない作業が失われるため、できれば手動でログアウトするか、少なくともすべてのChromeタブを閉じてください。.
手動でログアウトする最も速い方法は、CtrlキーとShiftキーを押しながらQを2回押すことです。または、通知領域をタップして、「ログアウト」ボタンを選択します.
ほとんどのChromebookには専用の「リセット」ボタンがありません(いくつかのオプションについては後で説明します)。デフォルトの方法は、「更新」ボタンを押したまま電源ボタンをタップすることです。 Chromebookはすぐに再起動するはずです.
Chrome OSタブレットでは、音量大ボタンと電源ボタンを10秒間押し続けます.
一方、Samsung Chromebook 5シリーズは、 “リセットする” クリップを使用してトリガーされるベースのボタン.
- これらは2020年の最高のChromebookです
