ディズニーのコンテンツが大好きなのに、Amazon Fire Stickにうまく取り込めないのはあなただけではありません。
ディズニー・プラスとFireStickには、完璧に作られたアプリがないため、いくつかの問題があります。
ディズニー・プラスのサーバーがダウンしているかどうか、ニュースをチェックしてください。 何も問題がないようであれば、インターネット接続を確認するか、一旦ログアウトしてDisney Plusアカウントに再ログインしてください。 FireStickまたはインターネットブラウザを再起動することも有効です。
もしうまくいかなくても、心配しないでください。なぜなら、私たちがここにいるのは、あなたがこれらの課題を克服し、Firestickでお気に入りのディズニー・プラスのコンテンツを楽しむのを助けるためだからです。
この記事では、この問題を解決するためのソリューションをご紹介します。 もっと掘り下げてみましょう!
ディズニー・プラスはFirestickと互換性がない?
ディズニー・プラスはAmazon Firestickと完全に互換性があります。
Firestickは、いくつかのアプリ、チャンネル、NetflixやHuluのようなライブストリーミングサービスを指先で楽しむことができるデバイスです。 ディズニープラスは、Amazon Firestickからアクセスできるライブストリーミングプラットフォームの1つに過ぎません。 ディズニー・プラスのコンテンツを視聴するために、Alexaの音声コマンドを統合することもできます。


You can buy a new Fire TV remote on Amazon in case you suspect that the remote isn’t functioning well.
Amazon Fire StickにDisney Plusを追加するには?
Amazon Fire Stickの “App & Games “セクションからDisney Plusをダウンロードできます。
Amazon Fire StickにDisney Plusを追加するのは、スマートデバイスのアプリをダウンロードするのと同じです。 Amazon Fire Stickに “Disney Plus “と入力し、”ダウンロード “をクリックします。 アプリはすぐにインストールされます。 インストールが完了したら、Disney Plusとその機能にアクセスできます。
ディズニー・プラスがクラッシュし続けるのはなぜですか?
ディズニー・プラスがクラッシュし続ける理由はたくさんあります。 幸いなことに、この問題が起こらないようにするための手順をいくつかご紹介します:
Firestickをアップデート
Fire Stickでディズニー・プラスを見ようとしているのにうまくいかない場合、問題を解決するためにいくつかのことを試すことができます。 まず、Firestickが最新のソフトウェアバージョンにアップデートされているかどうかを確認します。
Firestickが古いソフトウェアで動作している場合、多くのテレビ機能にアクセスできなかったり、まったく動作しなかったりする可能性があるためです。
FirestickをFire OSの最新バージョンにアップデートするには、以下の手順に従ってください:
- 設定] – [Fire TV] – [バージョン情報] – [アップデートの確認]。
- アップデートがある場合は、「アップデートをインストール」を選択します。
- Firestickが再起動し、アップデートがインストールされます。
- アップデートがインストールされると、FirestickでFire OS 5.0が動作するようになります。
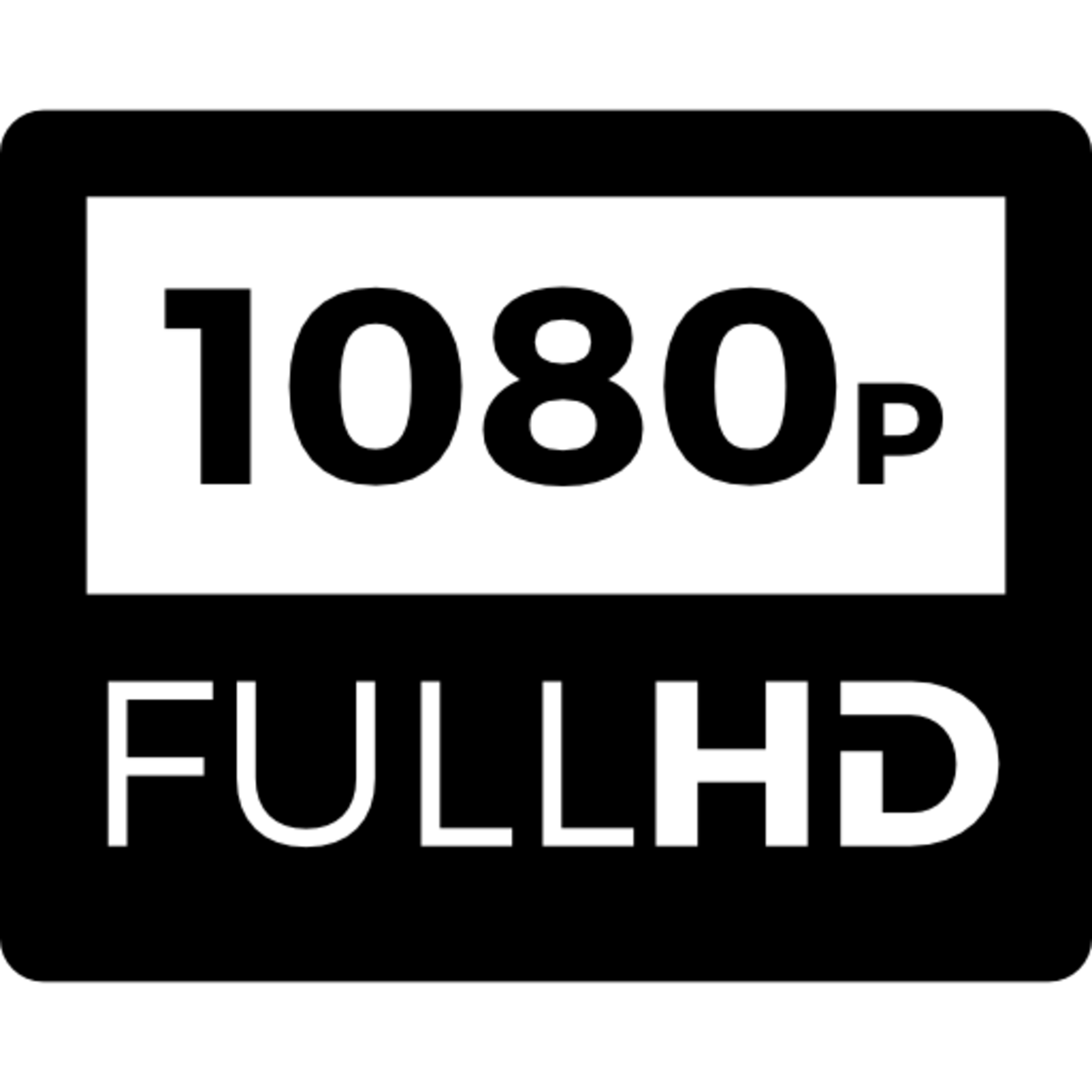
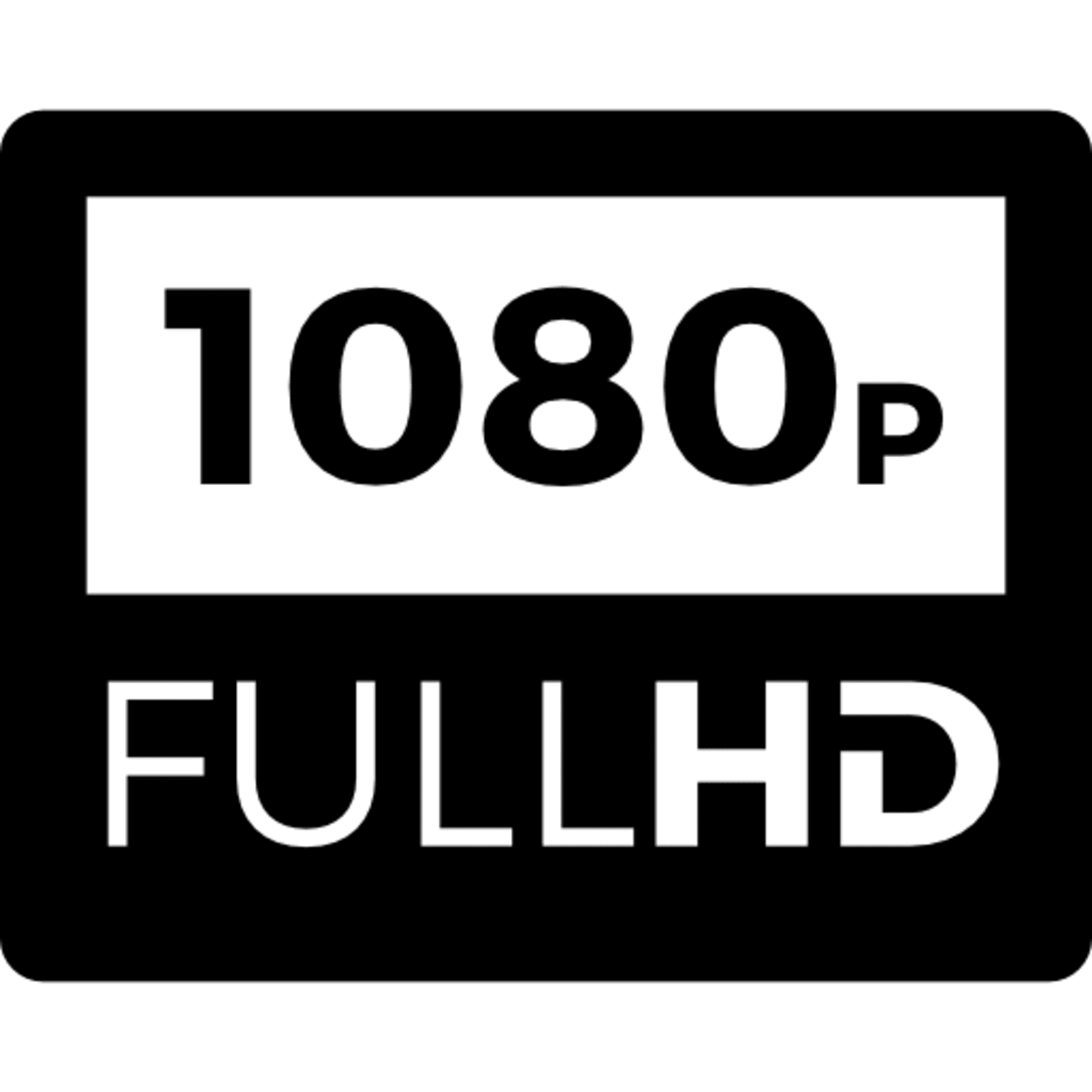
HDアンテナの確認
Fire StickでDisney Plusを視聴しようとしているのにうまくいかない場合は、HDアンテナがあるかどうかを確認する必要があります。
そうでない場合は、Disney Plusを視聴するためにFire Stickを入手する必要があります。 これを行うには、Fire Stickの設定メニューに移動し、デバイスを選択します。 次に、「開発者向けオプション」を選択します。 最後に、HDCPを有効にします。
これでFire Stickでディズニー・プラスを視聴できるようになります。
接続の信号強度をチェック
ディズニープラスがファイヤースティックで動作していない場合に試すことができるもう一つのことは、接続の信号強度をチェックすることです。
十分な強さの信号が得られていない場合、それが原因である可能性があります。 信号強度を確認するには、設定 > ネットワーク > ステータスに移動し、信号強度のセクションを参照してください。
もし「弱い」と表示されていれば、それがストリーミングに問題がある原因かもしれません。 接続を強化するには、いくつかのことを試すことができます。
まず、Firestickとルーターをイーサネットケーブルで接続してみてください。 イーサネットを接続することが不可能な場合は、Firestickをルーターに近づけてみることもできます。 そうすることで、弱い電波の問題が解決するはずです。
ルーターを再起動
Firestickでディズニー・プラスを視聴するにはインターネット接続が必要で、最近のスマートテレビはすべて安定したWiFi接続に依存しています。
そのため、何らかの理由でルーターが正しく動作していない場合、それがFirestickデバイスでディズニー・プラスが動作しない原因になっている可能性があります。 そのため、接続の問題やルーターとWiFi信号の問題を解決するために、ルーターを再起動してみてください。
- ルーターを再起動するには、電源コードを探してコンセントに差し込む必要があります。
- ルーターをコンセントに差し込んだら、リセットボタンを見つける必要があります。
- リセットボタンは通常、ルーターの背面にあります。
- リセットボタンを見つけたら、30秒間押し続ける必要があります。
- 30秒後、ルーターは自動的に再起動します。
ルーターを修理するためのトラブルシューティングのヒントはこちらです。
Firestickのキャッシュデータをクリアしてください。


Cache data is data that is stored in a cache. A cache is a small, fast memory that stores frequently accessed data.
最新のデバイスが問題に直面している場合は、キャッシュデータをクリアすることで、アプリの多くの問題や課題が解決されるため、良い解決策となります。
キャッシュからデータにアクセスする場合、通常、メインメモリから同じデータにアクセスするよりも高速です。 Disneyによると、この一時的なデータは時間とともに破損し、問題を引き起こす可能性があります。
Firestickのキャッシュデータを消去するには、以下の手順に従ってください:
- Firestickの設定メニューを開きます。
- My Fire TVオプションを選択します。
- 開発者向けオプション]メニュー項目を選択します。
- キャッシュをクリア]メニュー項目を選択します。
- 確認メッセージが表示されます。 キャッシュをクリア]ボタンを選択して確定します。
ディズニー・プラスのアップデート
古いソフトウェアを使用すると、FireStickでも問題が発生することがあります。 古いバージョンのディズニープラスアプリを使用すると、アプリケーションの実行時にエラーや問題が発生することもあります。
あなたのディズニー・プラスが最新バージョンにアップデートされているかどうか確認してください。
アップデートされていない場合は、以下の手順でアップデートしてください:
- お使いのデバイスでDisney+アプリを開きます。
- 画面右下のプロフィールアイコンをタップします。
- 画面右上の「設定」アイコンをタップします。
- 下にスクロールし、「プロフィールを更新」をタップします。
- 更新したいプロフィールの横にある更新ボタンをタップします。
- 新しい情報を入力し、保存をタップします。
| インターネットサービスプロバイダ(ISP)に電話します。 | ルーターを再起動してもWiFi信号強度の問題が解決しない場合は、インターネットサービスプロバイダ側に問題がある可能性が高いです。 そのため、プロバイダーに連絡し、問題を説明してみてください。 おそらく、モデムをリセットするか、10分間待って、再び機能するかどうかを確認するように言われるでしょう。 それが失敗した場合、彼らはルータのハードウェアの問題を修正し、それを再び稼働させるためにあなたの家にチームを送信します。 |
| ディズニープラスアカウントに再ログイン | インターネット接続に問題がない場合、ディズニー・アカウントに再ログインすることができます。 これは、アプリケーションを開いたり閉じたりするのと同じように機能します。 この修理については、以下の手順に従ってください: – Fire TVでDisney Plusアプリにアクセスします。 – アバターをクリックしてログアウトを選択します。 – ログイン情報を入力してログインし直します。 |
| ストリーミングデバイスを再起動します。 | 上記の手順でうまくいかない場合は、ストリーミングデバイスを再起動するなど、他の方法を試してみてください。 デバイスを再起動することで、ほとんどの根本的な問題を解決し、問題を解決することができます。 Firestickを再起動するにはいくつかの方法があります。 ひとつは、設定メニューから「再起動」を選択する方法です。 もう1つの方法は、デバイスを電源から数秒間抜いてから再び差し込むことです。 |
ディズニー・プラスの不具合を修正
よくある質問 (FAQs)
Disney Plusを使用中にFirestickのエラーコード83を修正する方法は?
エラーコード83は、Disney Plusアプリが互換性のあるデバイスを使用しているかどうかを適切に検出できない場合に発生します。 これはディズニー・プラスのセキュリティ機能によるものです。 エラーメッセージが表示されるはずです。”申し訳ありませんが、技術的な問題が発生しています。 後でもう一度お試しください。”
アプリのキャッシュをクリアすれば、この問題は解決します。 他の記事:Rokuでディズニー・プラスの問題を解決する:クイック解決ガイドをご覧ください。
FireStickでDisney Plusアプリが遅いのはなぜですか?
エラーコード83と同様に、アプリのキャッシュをクリアすると、FireStickの読み込み速度が向上します。 FireStickの動作が遅くなる可能性があるのは、FireStickを継続的に使用しているためです。
また、インターネット接続の速度もFireStickの動作が遅くなる原因である可能性がありますので、ルーターやインターネットプロバイダのサービスに問題がないか確認することも必要です。 ルーターやインターネットプロバイダのサービスに問題がないか確認してください。
Amazon Fire Stickをテレビに接続する方法を教えてください。
Amazon Fire Stickをテレビに接続するには、デバイス背面のHDMIポートをテレビのHDMIポートに接続してください。
Amazon Fire Stickにアプリをインストールする方法を教えてください。
Amazon Fire Stickにアプリをインストールするには、Amazon Appstoreにアクセスし、インストールしたいアプリを選択します。
結論
以上です! またお役に立てるハックを見つけたら、この記事を更新します。 あなたのFirestickがDisney Plusを実行する際に問題に直面している場合、これはほとんどの人が直面する一般的な問題であるため、心配する必要はないことを覚えておいてください。
ソフトウェアの問題であり、Firestick のハードウェアが正常に動作している限り、この問題のいくつかの修正があるので心配する必要はありません。
古いソフトウェアがそれを困難に見つけるように常に最新の機能を実行できるようにあなたの firestick テレビを更新します。 ディズニー・プラスにはインターネットが必要なので、問題がインターネット接続にないことを保証してください。 インターネットに問題がある場合は、ルーターを再起動してみてください。 それでも解決しない場合は、ISPに連絡してみてください。
また、Disney Plusアプリが最新バージョンにアップデートされていない場合、バグやクラッシュが発生する可能性があります。
私の最後の手段は、ストリーミングデバイスを再起動することです。リセットは、設定が変更されたために起こったかもしれないソフトウェアのマイナーな問題を修正することができます。
その他の記事
- リモコンなしでサムスンのテレビをオンにする(ハウツー)
- TCL TVにBluetoothはありますか? (回答済み)
- ハイセンスTVの電源が入らないのを直す方法(説明済み)
この記事のビジュアルストーリーバージョンを表示するにはここをクリックしてください。
