Google WiFi ネットワークで問題に直面している場合、またはルーターやアクセスポイントの売却を検討している場合は、工場出荷時リセットを実行する必要があります。
また、Google のクラウドサービスで収集したデータをすべて消去したい場合は、Google WiFi をリセットすると便利です。
Google WiFiをリセットするには、ルーターの底面にある小さなリセットボタンを10秒間長押しするか、Google Homeアプリを使用します。 設定 > Nest WiFi > 工場出荷時リセット」に進み、リセットプロセスを開始します。
これにより、Google WiFiが元の設定にリセットされ、収集されたデータがすべて消去されます。
工場出荷時のリセットプロセスが完了するまでに最大10分かかる場合がありますので、しばらくお待ちください。 リセットが完了すると、Google WiFi は再セットアップの準備が整います。
| Google WiFi ネットワークの工場出荷時リセットの方法 | 物理的なリセットボタン Google Home アプリによるリセット |
| ルーターの底面にあるボタンを使用した工場出荷時のリセット | リセットボタンの場所を確認します。 ボタンを押し続けます リセット処理が完了するまで待ちます。 |
| ルーター底面のボタンを使用した工場出荷時の設定へのリセット | Google WiFi ルーターの底面に工場出荷時のリセットボタンがない場合でも、リセットできます。 |
| Google Homeアプリを使ったGoogle WiFiのリセット | Google Homeアプリを開きます。 工場出荷時リセット リセットが完了するまで待ちます。 リセットの完了 |
| 単一のGoogle WiFiポイントの工場出荷時のリセット | デバイスを逆さまにして、リセットボタンを探します。 チャイム音が鳴るまでリセットボタンを押し続けます。 |
| Google WiFi をファクトリーリセットする理由 | Google WiFiルーターをファクトリーリセットすると、WiFi接続や同期の問題を解決し、デバイス上のすべての情報を消去して、セットアッププロセスを最初からやり直すことができます。 |
| 再起動とファクトリーリセットの違い | 再起動は設定を変更せずにシステムを再起動しますが、工場出荷時のリセットはシステムを購入時の状態に戻し、調整済みの設定や保存データをすべて消去します。 |
Google WiFi ネットワークの工場出荷時リセットの方法
物理的なリセットボタン
リセットボタンを使ってファクトリーリセットを行うには、Google WiFi本体を探して電源から抜きます。
次に、本体の背面にあるリセットボタンを 10 秒間押し続けます。 リセットしたいGoogle WiFiユニットごとに、この手順を繰り返します。
Google Homeアプリを使ったリセット
Google Homeアプリを使ってGoogle WiFiネットワークをリセットするには、「設定 > Nest WiFi > 工場出荷時のリセット」に進みます。
アプリ内の指示に従って、Google WiFiネットワークをリセットします。 この方法では、Googleクラウドサービスのために収集されたすべてのデータも消去されます。
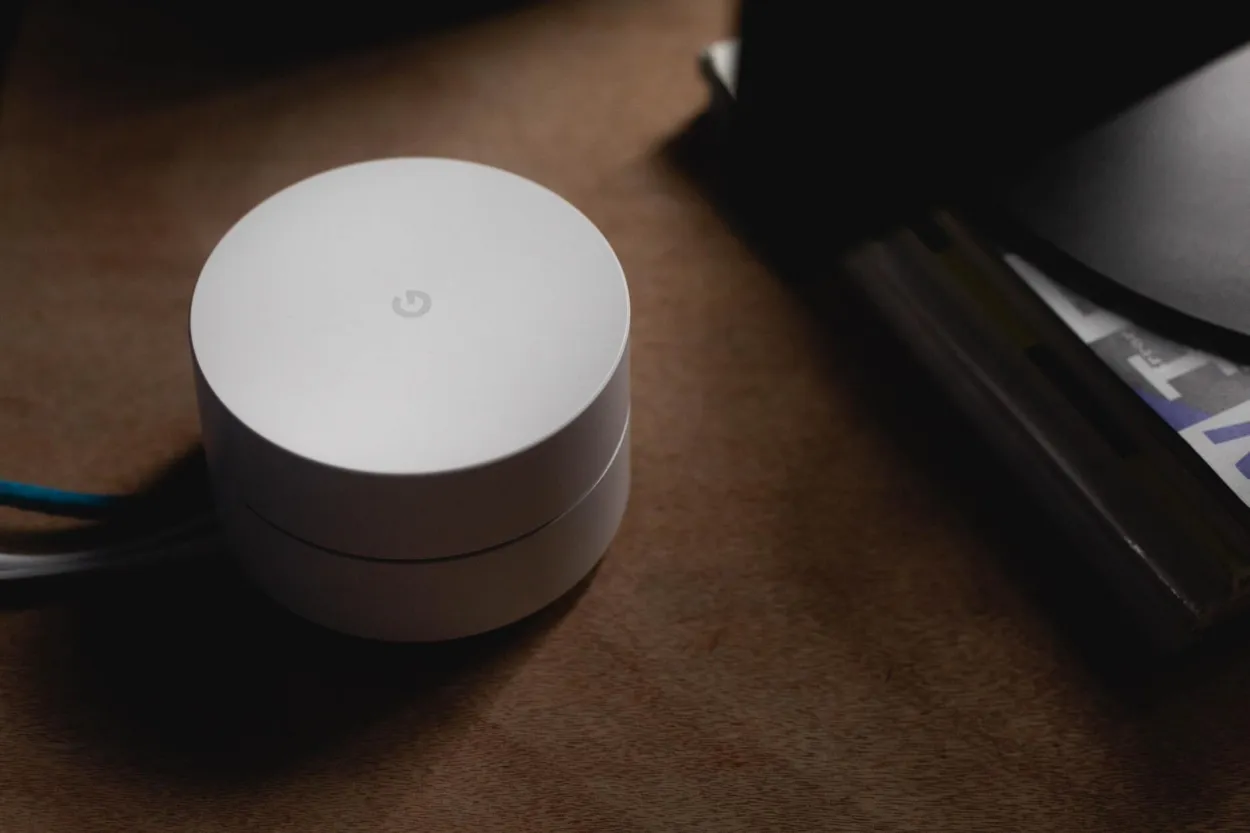

Google Wifi
ルーターの底面にあるボタンを使用した工場出荷時のリセット
リセットボタンの場所
Google WiFi ルーターを逆さまにして、小さなリセットボタンを探します。 このボタンは見つけにくい場合があり、まったくないモデルもありますのでご注意ください。
ボタンの長押し
リセットボタンを10秒以上押し続ける Google WiFiルーターのリセットボタンを押し続けると、インジケータライトが点滅し始め、その後黄色に点灯します。
リセットプロセスが完了するまで待ちます
リセットプロセス中は、Google WiFi デバイスのプラグを抜かないでください。 Google Nest WiFi ポイントが最初にリセットされ、プロセスが完了すると音が鳴ります。
第一世代のWiFiルーターをGoogle WiFiメッシュネットワークに統合している場合は、約10分後にステータスランプが青色の点灯から点滅に変わり、工場出荷時のリセットが完了したことを示します。
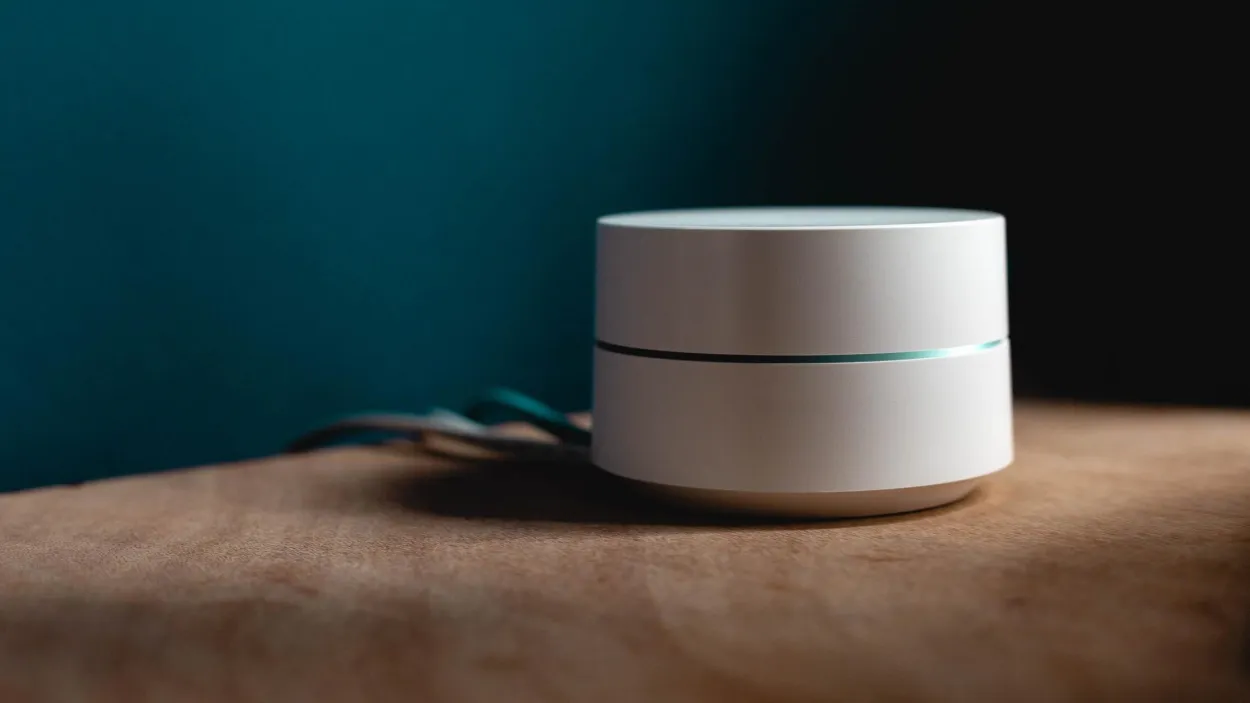
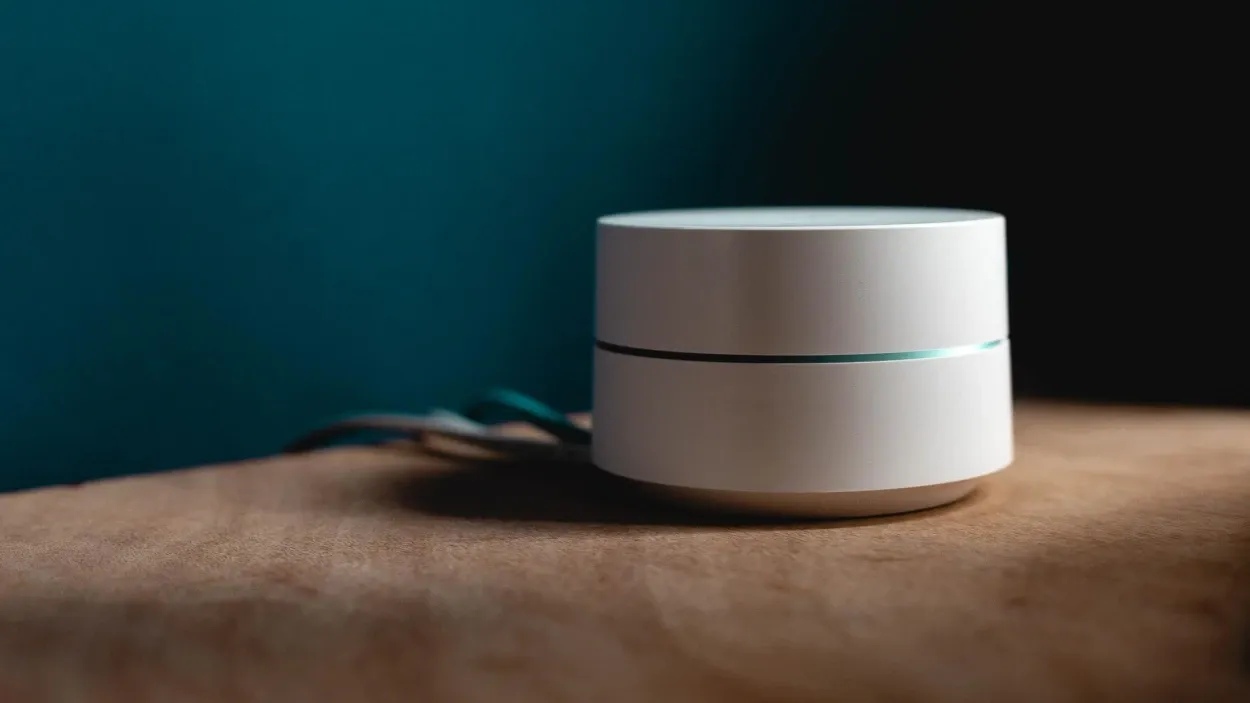
Google WiFi router doesn’t have a factory reset button on the bottom
ルーターの底面にあるボタンを使って工場出荷時の設定にリセットする方法
Google WiFiルーターの底面に工場出荷時のリセットボタンがない場合でも、以下の手順でリセットできますのでご安心ください:
- 電源コードを抜く
- サイドボタンを押し下げます
- 電源プラグを再び差し込みます
- インジケータライトが白く点灯します。
- サイドボタンを押し続けます
- ルーターのインジケータライトが青く点滅します。
- サイドボタンを離します。
- リセットが完了するまで10分間待ちます。
これらの手順を実行すると、Google WiFiルーターが工場出荷時の状態にリセットされ、Google Homeアプリに再び追加できるようになります。
Google Homeアプリを使用したGoogle WiFiのリセット
ステップ1:Google Homeアプリを開く
プライマリネットワーク」画面にアクセスするには、「設定」から「Nest WiFi」を選択します。
ステップ2:工場出荷時のリセット
工場出荷時リセット」を選択し、「はい」で確認します。
ステップ 3: リセットの完了を待つ
Google Homeアプリのホーム画面が更新され、以前のGoogle WiFiデバイスが表示されなくなるまで、リセットプロセスには数分かかる場合があります。
ステップ4: リセットの完了
デバイスのインジケータランプを確認し、リセット中であることを確認します。
約10分後、Google WiFiを再び設定できるようになります。
単一の Google WiFi ポイントのファクトリーリセット
Google WiFi ポイントを 1 台だけ工場出荷時の状態にリセットするには、次の手順に従います:
- デバイスを逆さまにして、リセットボタンを探します。
- チャイム音が鳴るまでリセットボタンを押し続けます。
- リセットボタンを放し、リセットプロセスが完了するまで待ちます。
Google WiFiをファクトリーリセットする理由
| メリット | |
|---|---|
| ネットワークの問題の解決 | ファクトリーリセットは、通信速度の低下、接続の問題、断続的な信号の途絶など、ネットワーク関連の問題の解決に役立ちます。 潜在的な不具合や設定ミスが解消されます。 |
| 新しいスタート | デフォルト設定に戻すと、セットアッププロセスをゼロから開始できるため、すべての設定がデフォルト値に設定されます。 |
| 新しいセットアップの準備 | ネットワークのリセットは、Google WiFi ネットワークを新しい場所に移動したり、別の方法で設定したりする場合に便利です。 新しいセットアップのためのクリーンな環境を提供します。 |
| デバイスの互換性のトラブルシューティング | リセットは、特定のデバイスとの互換性の問題がネットワーク設定にあるのか、デバイス自体にあるのかを特定するのに役立ちます。 |
| セキュリティの強化 | 工場出荷時のリセットを実行すると、ネットワークに加えられた不正な変更が削除され、潜在的なセキュリティの脆弱性がなくなります。 |
注:リセット中はデバイスのプラグを抜かないでください。
再起動と工場出荷時リセットの違い
- システムの再起動とは、構成に変更を加えずにシステムを再起動することです。
- ファクトリーリセットとは、システムを購入時の設定に戻すことです。 調整または変更された設定はすべて失われ、保存されたデータはすべて削除されます。
- 再起動は、設定を削除せずに多くの問題を解決できるため、工場出荷時リセットよりも優れたトラブルシューティングのステップです。 再起動のプロセスでは、Google WiFiルーターのプラグを60秒間抜き、1分後に再び差し込みます。
- 一方、工場出荷時リセットは通常、WiFi接続や同期の問題が発生し、ゼロからやり直す必要がある場合に行われます。
ボーナスヒント
ネットワーク設定のバックアップ
工場出荷時リセットを行う前に、現在のネットワーク設定をバックアップしておくことをお勧めします。 これにより、必要に応じて以前の設定を復元できるようになります。
バックアップ・プロセスでは通常、カスタマイズやデバイス割り当てを含むネットワーク設定のコピーを、コンピューターやクラウド・ストレージなどの安全な場所に保存します。
リセット後のセットアップと構成
工場出荷時リセットを実行した後、ユーザーは Google Wifi ネットワークを再度設定および構成する必要があります。
この小見出しでは、デバイスの再接続、ネットワーク設定の選択、個々の要件に合わせた設定のカスタマイズなど、リセット後の手順を中心に説明します。
また、ネットワークの名前の変更、ゲストネットワークの作成、高度な機能の管理などの側面についても説明します。
工場出荷時リセット後の一般的な問題のトラブルシューティング
工場出荷時のリセットは、予期しない問題や課題につながることがあります。 このセクションでは、工場出荷時リセットの後にユーザーが遭遇する可能性のある一般的な問題を取り上げ、トラブルシューティングのヒントと解決策を提供することを目的としています。
このセクションでは、ネットワーク接続の再確立、デバイス接続の問題の解決、持続的なネットワーク問題のトラブルシューティングなどのトピックを取り上げます。
データのプライバシーとセキュリティに関する考慮事項
- Google Wifi を工場出荷時にリセットすると、ネットワークに関連付けられた個人情報を含むすべてのネットワーク設定が消去されます。
- ネットワークをリセットしても、接続しているデバイスのデータが直接消去されることはありませんが、再設定や再接続が必要になる場合があります。
- 機密情報を保護するための予防措置を講じ、個人を特定できる情報(PII)を責任を持って取り扱ってください。
- データの取り扱いとプライバシーの慣行については、Google が提供するプライバシー ポリシーと利用規約を確認してください。
- サードパーティのサービスおよび統合は、工場出荷時のリセットによって影響を受ける可能性があり、再統合または再設定が必要になる場合があります。
- リセット後は、管理者パスワードの変更、二要素認証の有効化、ファームウェアを最新の状態に保つなど、ネットワークのセキュリティを優先してください。
- 工場出荷時のリセット処理中は、個人データの取り扱いに注意し、責任を持ってください。
- データのセキュリティやプライバシーについて懸念がある場合は、専門家の指導を受けるか、Google サポートにお問い合わせください。
Google Wifi ネットワークの工場出荷時リセットは、これらのデータ プライバシーとセキュリティに関する注意事項を考慮することで、責任を持って行うことができます。
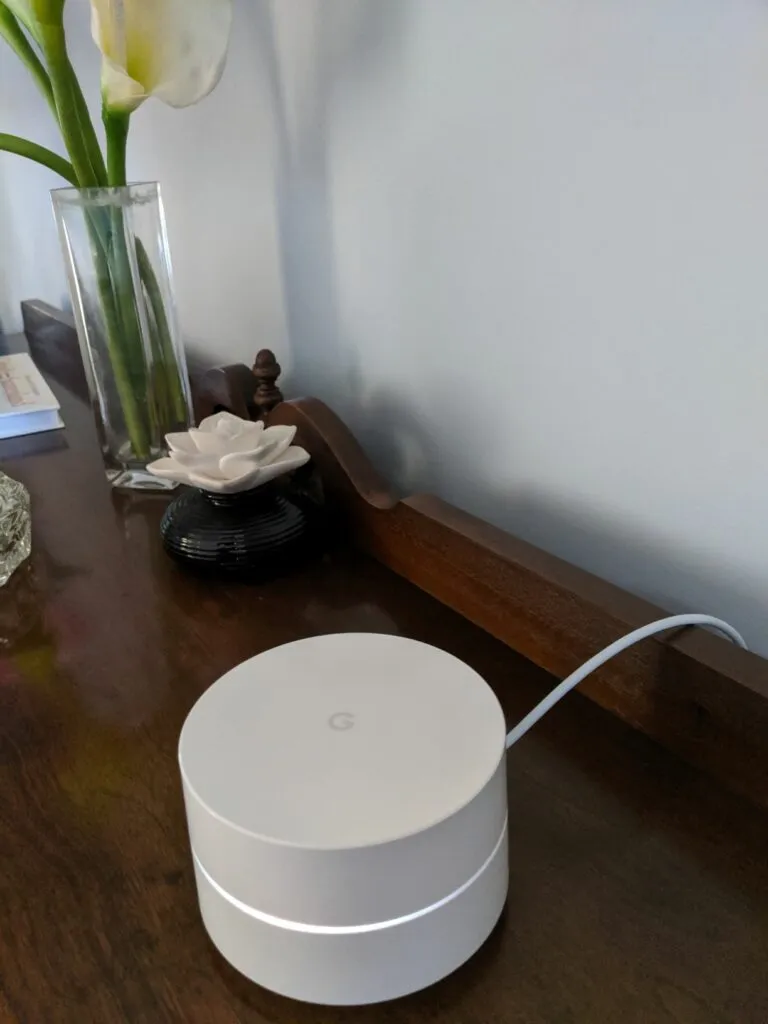
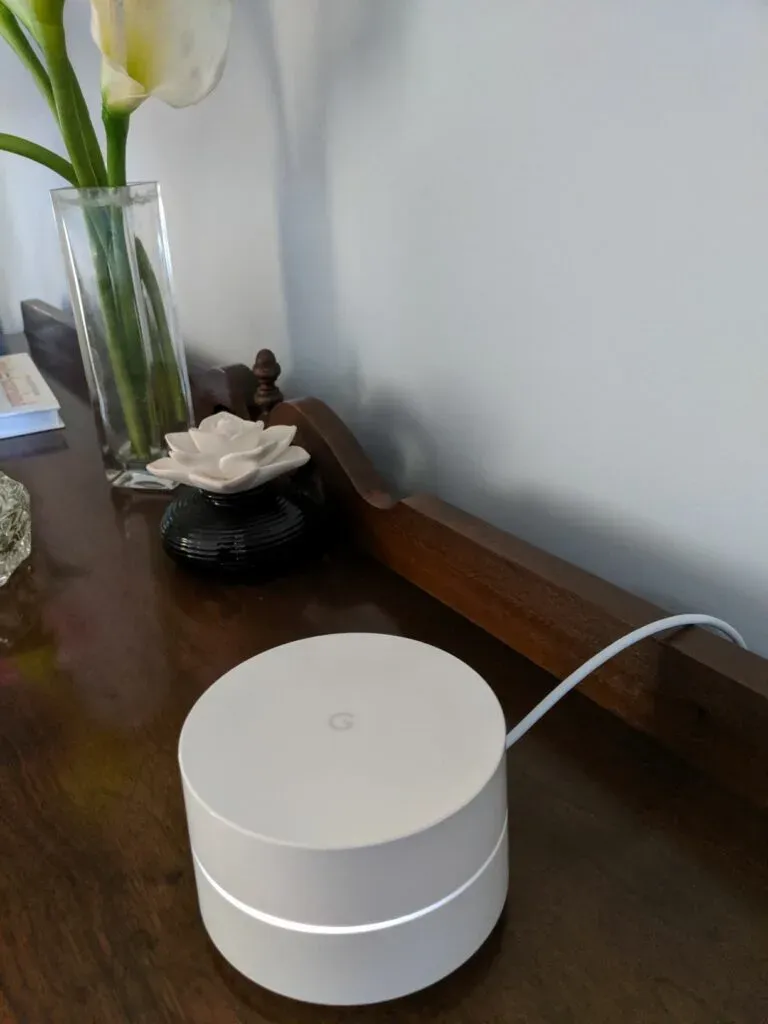
Google Wifi
よくある質問
質問:Google Wifi はブラウザの履歴を追跡しますか?
回答:Google Wifi アプリ、Google Home アプリの Wifi 機能、Google Wifi および Nest Wifi デバイスは、お客様がアクセスしたウェブサイトやネットワーク経由で送信されたデータを監視したり記録したりすることはありません。
質問:Google Wifi の最大速度
回答:Google Nest Wifi Proは、Wi-Fi 6の2倍となる最大5.4Gbpsの速度で、より高速で広い範囲をカバーします。
これは、干渉を低減し、より多くのデバイスにより高速な接続を提供する新しい 6 GHz 帯を含む、3 つの個別の帯域を使用することで可能になりました。
質問:Google Wifiの要件:モデムとインターネットサービスプロバイダ
回答:Google Wifiはインターネットサービスプロバイダではなく、単なるルーターです。 Google Wifiでインターネットにアクセスするには、モデムと別途インターネットサービスプロバイダーが必要です。
まとめ
- Google WiFiを工場出荷時の状態にリセットすると、デバイスが元の設定に戻り、収集されたデータがすべて消去されます。
- Google WiFiをリセットするには、ルーターの底面にあるリセットボタンを10秒間長押しします。
- Google Homeアプリを使用して、「設定 > Nest WiFi > 工場出荷時リセット」に進み、Google WiFiをリセットすることもできます。
- ファクトリーリセットプロセスが完了するまでに最大10分かかる場合があります。
- Google WiFiを1つだけリセットするには、デバイスを逆さまにして、チャイム音が鳴るまでリセットボタンを押し続けます。
- Google WiFi をファクトリーリセットする理由には、接続に関する問題の解決、デバイス上のすべての情報の消去、またはセットアッププロセスのゼロからの開始などがあります。
- Google WiFiを再起動するには、ルーターのプラグを60秒間抜き、1分後に差し込み直します。
- ファクトリーリセットはデバイスを元の設定に戻し、保存されているデータをすべて消去します。
その他の記事
- サムスンのテレビがWifiに接続しない(クイックアンサー)
- SamsungのテレビがWifiに接続できません。 (回答済み)
- ブリンクカメラは常時録画? 真実
