GoToMeetingは多くの戦略的ビジネスツールの1つです。.
以前のソリューションGoToMyPCおよびGoToAssistからLogMeInによって開発されたこのビデオ会議ツールは、提供する高度な暗号化とファイアウォールの背後で機能することで最もよく知られています.
14日間のトライアルを体験したい方は、https://www.gotomeeting.com/でサインアップできます。
この機能では、GoToMeetingを使用して1日目を説明し、何が期待できるかを説明します。 GoToMeetingの使用を開始し、それを最大限に活用するために必要な重要な情報を提供しましょう.
- GoToMeetingのレビュー全文はこちら
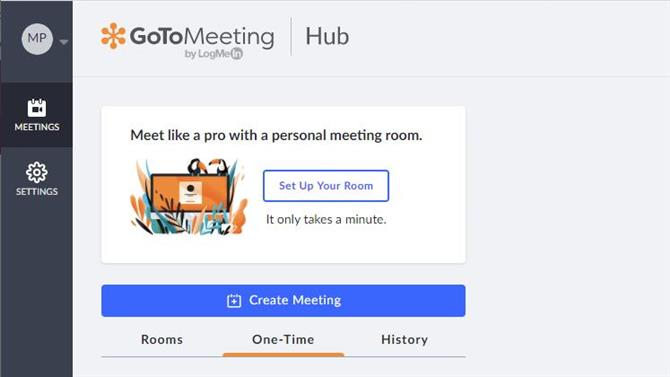
(画像クレジット:GoToMeeting)
1.ハブ
GoToMeetingにサインアップすると、最初に呼び出されたときにWebインターフェースまたは「ハブ」に到達し、一部の会議アプリケーションではそれだけで十分です。そして、あなたはここでたくさんすることができますが、すぐにできないことは会議を主催することです.
すぐに実行する必要がある追加の手順について説明します。しかし、最初に、ハブのWebインターフェイスを見て、会議スペースを整理しましょう.
会議の主催者は、会議が開催される部屋の名前を定義し、参加するように招待してイベントをスケジュールする(または必要に応じて再スケジュールする)ことができます。.
ただし、部屋の設定は、実行する必要がある最初のタスクです。 「部屋をセットアップする」というラベルの付いたボタンをクリックして、それを実行しましょう.
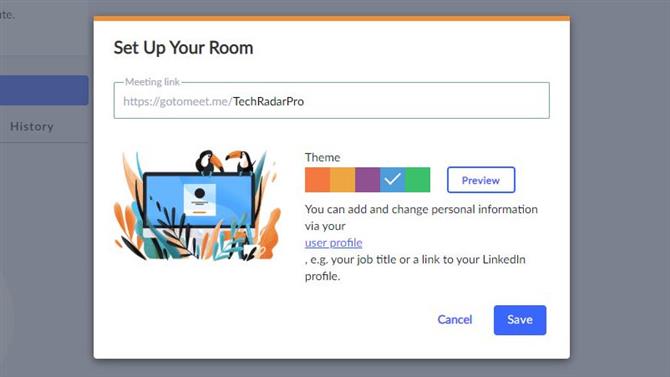
あなたはあなたの部屋を適切なものと呼ぶことができます(画像クレジット:GoToMeeting)
2.部屋をセットアップする
各部屋の最初の要件は、部屋に一意の名前を付けることであり、出席者が簡単に関連できるものを選択するのが最善です。ネーミングルームや会議の標準的な構造を用意することをお勧めします。.
私たちは自分たちの部屋を想像力豊かに呼びます、DitchingPro.
部屋に特定の色やテーマを与えることができます。.
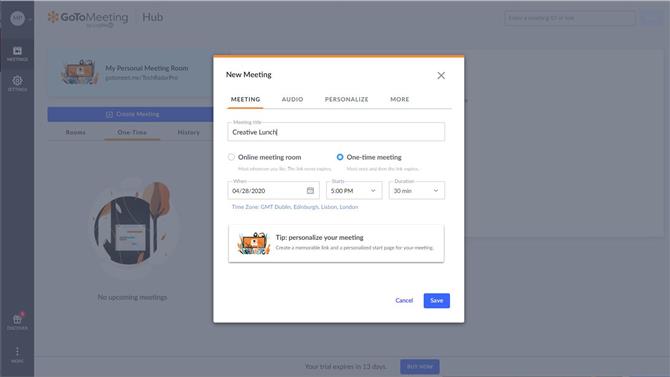
ミーティングをクリエイティブランチと呼びました(画像クレジット:GoToMeeting)
3.会議を作成する
ルームを作成したら、その仮想ロケーションを使用して会議を行うことができます。ハブにはそれを行うための大きな青いボタンがあり、それがたくさんの質問をするウィザードをトリガーします.
これらには、最初のページに会議の名前、会議の開催時期、および1回限りのイベントか通常の会場かが含まれます.
会議の定義にはさらに3つのページがあります。2番目のページではオーディオの処理方法を定義し、3番目のページではパーソナライゼーションを行い、4番目のページでは共同主催者を定義し、アクセスを制御するパスワードを作成します.
共同主催者を持つ能力は、特に便利な機能です。作成者が不在の場合に別の人が会議を主催できるため.
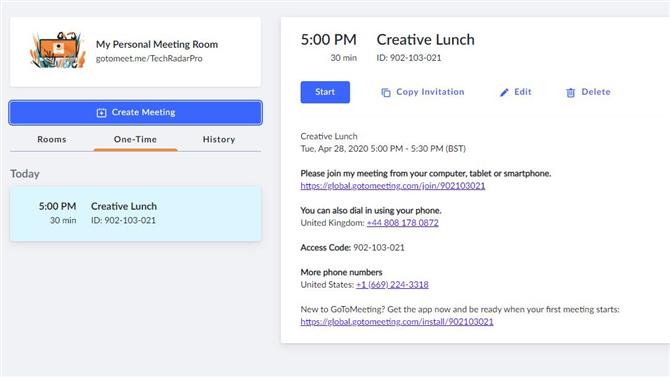
会議が定義されると、人々を会議に招待することができます(画像クレジット:GoToMeeting)
4.招待状
会議が定義されると、ハブに表示され、ここから、出席したいすべての人に招待状をコピーできます.
電話が番号を呼び出すことを許可し、純粋にオーディオで提供する場合、ローカライズされた電話番号もここに表示されます.
これでミーティングを行う準備が整ったと思うかもしれませんが、主催または参加する準備ができる前に実行する必要がある追加の手順があります。各コンピューターに、デスクトップアプリケーションをインストールする必要があります。.
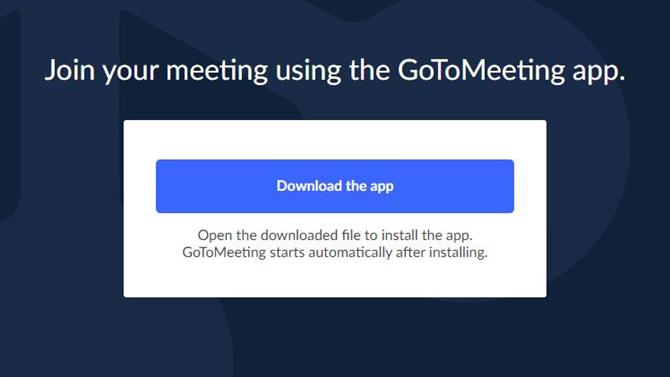
Microsoft Teamsの会話はチャネルにグループ化されます(画像クレジット:GoToMeeting)
5.デスクトップアプリをインストールする
会議の[開始]ボタンをクリックし、デスクトップアプリケーションをインストールしていない場合は、すぐに画面が表示され、アプリケーションをダウンロードしてインストールできます。言うまでもなく、社内の一般ユーザーがアプリをインストールする権限を与えられていない場合、これを可能にするために、ISまたはIT部門のユーザーとの連絡が必要になる場合があります。.
アプリケーションがインストールされると、「開始」をクリックして起動し、会議への参加方法を尋ねられます。.
これで、会議は事実上開始されましたが、デフォルトではビデオとオーディオストリームは無効になっています。見た目が問題ないこと、他の人があなたを見るのに十分な明るさであること、そして必要に応じてマイクを接続していることを確認する機会を与えるので、これは悪いことではありません。.
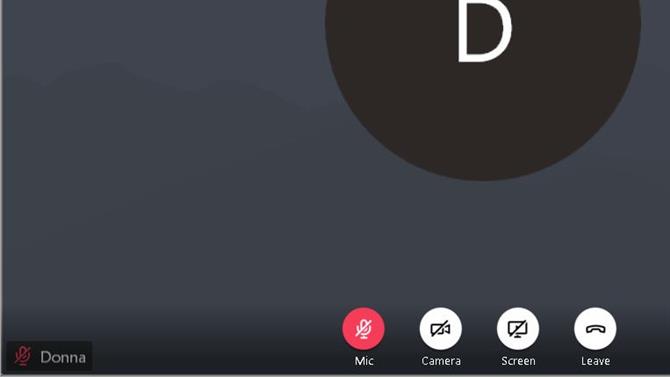
ビデオ会議を開始する前に、ネクタイを着用している場合は、ネクタイをまっすぐにすることができます。 (画像クレジット:GoToMeeting)
6.アプリケーション制御
GoToMeetingアプリケーションの下部には、ユーザーがビデオとサウンドの無効化と有効化、デスクトップの共有、会議からの退出を可能にするいくつかの簡単なコントロールがあります.
モバイルプラットフォームユーザーが気付く唯一の違いは、デスクトップを共有するオプションがないことですが、他の点では同じです。ビデオが有効になっている場合は、ビデオがどのように見えるかを示す小さなパネルが表示されるので、他の人が見ているものを理解できます.
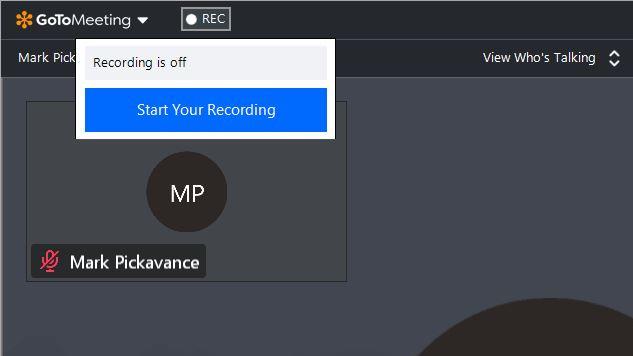
会議はワンクリックで記録できます(画像クレジット:GoToMeeting)
もう1つの興味深い機能は、左上にある「REC」録音ボタンです。これは将来の参照のために会議を記録します.
右上には、参加者パネルを示す4つのアイコンがあり、組み込みのチャット機能、オーディオとビデオの設定、およびいくつかのサポートリンクを含む情報セクションにアクセスします.
そして最後に、左下はすべてのデフォルトを設定できる設定アイコンです。これらには、優先スピーカーとマイク、およびアプリケーション統合が含まれ、会議に関連するドキュメントはローカルに保存されます.
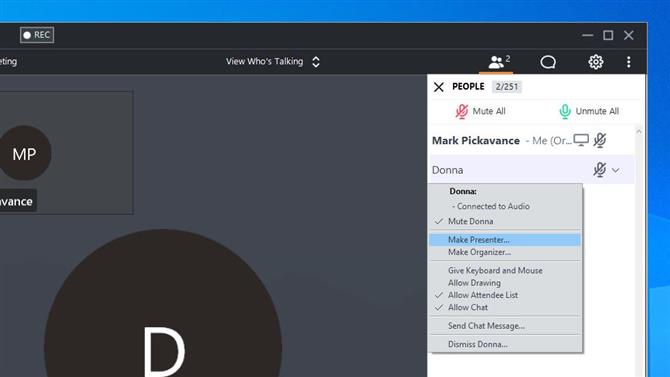
必要に応じて、出席者を制御したり、プレゼンターにすることもできます(画像提供:GoToMeeting)
7.ルームの管理
ルームの管理は非常に簡単です。招待したユーザーが到着すると、アプリケーションの右側の下のパネルに表示されます。.
技術的には、GoToMeetingは、主催者を含め、同時に最大251人の会議を同時に開催でき、現在何人が参加しているかを示します.
主催者は、参加者の音声をミュートしたり、新しい人を招待したり、遅れて来た人から会議をロックしたり、ホスティングシステムのキーボードとマウスを別のユーザーに制御したりできます。.
また、主催者が別の会議のために去る必要がある場合は、出席者を発表者または主催者にすることもできます。これらの機能の多くは、参加者のオーディオアイコンの右側にあるシェブロンをクリックすると表示されるドロップダウンメニューにあります.
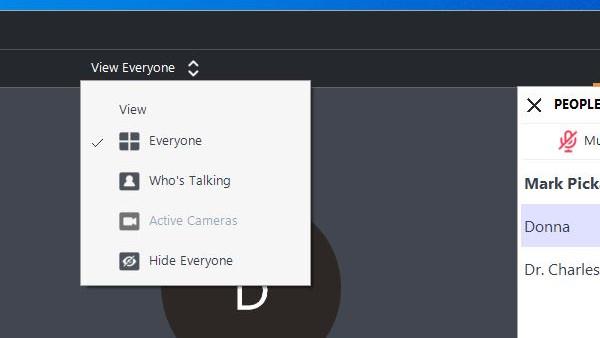
見える人の数を減らす(画像クレジット:GoToMeeting)
8.あまりにも多くの人々
非常に多くの参加者を処理できるため、誰が話しているかを追跡するのは難しい場合があります.
ありがたいことに、それらのGoToMeetingの開発者は、アプリケーションのメインパネルに表示されるユーザーをフィルタリングできます。.
デフォルトでは、アプリにはView Everyoneが設定されており、上部のバーの中央に2つの山形が並んでいることがわかります。これをクリックするとメニューが表示され、アクティブに話している参加者、アクティブなカメラを使用している参加者のみを表示したり、全員を非表示にしたりできます。.
この例では、すべてのカメラが無効になっているため、そのオプションはグレー表示されています.
GoToMeetingには他にも多くのトリックや機能がありますが、うまくいけば、これらのポインターのいくつかは、始めるのに役立つはずです。.
- 2020年の最高のブラウザ:オンラインにするための最速かつ安全な方法
