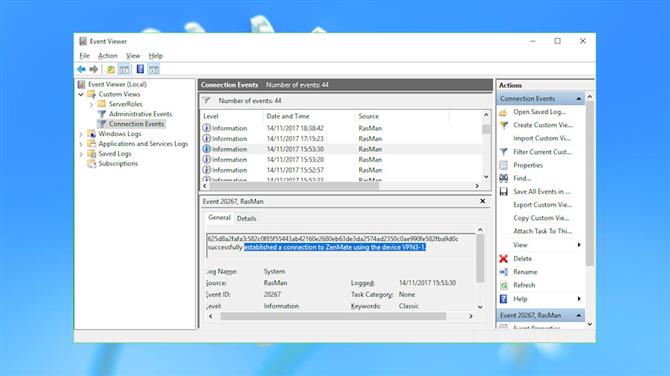
イベントログ
Windowsイベントログは通常、PCアクティビティに関する膨大な量の詳細を記録します。これらには、接続および切断時間、アクセスしたVPNサーバーなど、VPNセッションの基本的な詳細が含まれます。.
これは、ネイティブのWindows VPNプロトコル(IKEv2、L2TP、PPTP、SSTP)にのみ適用され、ほとんどのVPNクライアントが使用するOpenVPN接続は対象外です。新しいWindowsイベントが古いイベントを上書きするため、ログに記録されたものも数日後に上書きされます。それでも、最大限のプライバシーを維持したい場合は、システムに記録されている内容を確認する価値があります。.
イベントビューアを起動し(Win + Rを押し、eventvwr.mscと入力してEnterキーを押します)、開始します.
Windows 10では、[アクション]> [カスタムビューの作成]をクリックします。 [イベントログ]リスト、[Windowsログ]の順に展開し、[アプリケーション]ボックスと[システム]ボックスをオンにします.
[イベントソース]リストを展開し、RasClient、Rasman、およびRasSstpボックスをオンにします.
[OK]をクリックし、フィルターに接続イベントの名前を付けて、[OK]をクリックします。.
イベントビューアーは、左側のペインの[カスタムビュー]セクションに接続イベントビューを追加し、RasMan、RasClient、およびRasSstpソースからのすべてのイベントを表示する必要があります。.
リストを下にスクロールして、各イベントの詳細を確認します.
詳細はありませんか? [表示]をクリックし、[プレビューウィンドウ]オプションが選択されていることを確認します.
場合によっては、過去数日間の名前付きVPNの接続時間と切断時間を記録するRasManイベントが表示されます。アクセスしているVPNサーバーの名前など、RasClientイベントはさらに進む可能性があります.
これは問題ですか?自分のコンピューターを使用していて、他の誰もアクセスできない場合は、おそらくそうではありません。ただし、最大限のプライバシーを求めている場合は、アプリケーションログとシステムログを右クリックして[ログのクリア]を選択すると、この履歴を削除できます。.
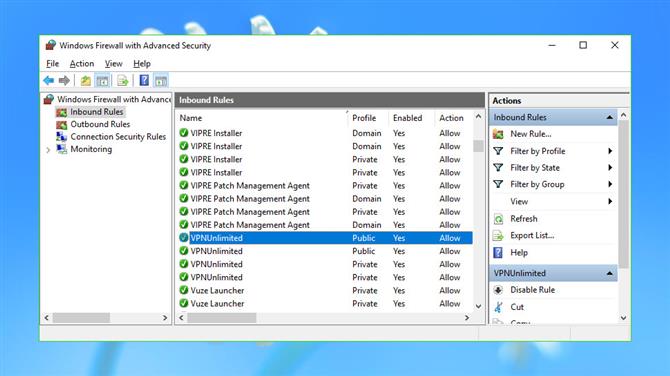
ファイアウォールルール
一部のVPNは、Windowsファイアウォールにカスタムルールを追加します。通常、これは常に外の世界にアクセスできるようにするためだけですが、特定の種類のトラフィックを制御するためにファイアウォールを使用することもあります.
通常、このスキームはうまく機能しますが、問題はこれらのルールが常に削除されず、リストが乱雑になり、後で予測できないネットワークの問題につながる可能性があることです.
「セキュリティが強化されたWindowsファイアウォール」アプレットを起動して、詳細を確認します(Win + Rを押して、 wf.msc Enterキーを押します。)
左側のサイドバーで[受信の規則]をクリックし、リストを下に参照します。アンインストールしたVPN(または他のアプリケーション)に関連するルールが見つかり、そのプログラムファイルが存在しない場合は、右クリックして[削除]を選択することで安全に削除できます。.
[送信ルール]をクリックして、プロセスを繰り返します.
PureVPN、PureStealth、VPN Unlimitedの残りのルールが見つかりました。クライアントの実行可能ファイルがファイアウォールを通過できるように設定されているだけで、問題は発生していませんでした。しかし、クライアントが削除されたので、それらはもはや必要ではなかったので、数回のクリックでそれらを削除しました.
注意してください。ここで間違いを犯すと、セキュリティが低下したり、あらゆる種類の奇妙な問題が発生したりする可能性があります。 「プログラム」列の「システム」または「システムルート」を参照するものは削除しないでください。そうすることが安全であると完全に確信していない限り、他のものに触れないでください。.
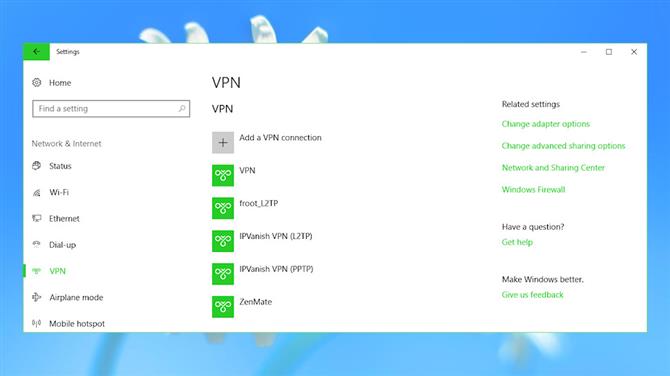
Windowsネットワークプロファイル
Windowsは、アクセスする一部のネットワークのプロファイルを管理し、オプションでログオンの詳細を含めて、後で簡単に再接続できるようにします.
このプライバシーへの影響はわずかですが、スヌーパーは、どのVPNを使用したか、クライアントがアンインストールされた後、数か月、さらには数年後に見ることができます。.
Windows 10では、Win + Iを押して設定ダイアログを開き、「ネットワークとインターネット」をクリックします。 (以前のバージョンのWindowsを使用している場合は、コントロールパネルの[インターネットオプション]アプレットからネットワークプロファイルを表示することもできます。)
左側のペインで[VPN]をクリックして、VPNプロファイルを表示します。これらは基本的なL2TPおよびPPTP接続のみをリストし、ほとんどのVPNはOpenVPNを使用しているため、何も表示されない可能性があります.
ほとんどのプロファイルは簡単に認識できます。たとえば、テストシステムには「IPVanish VPN(L2TP)」と「IPVanish VPN(PPTP)」がリストされており、以前のIPVanishインストールから明らかに残っています。.
プロファイルの使用方法がわからない場合は、プロファイルを選択して[詳細オプション]をクリックします。これにより、サーバー名、オプションでユーザー名とパスワードを含むプロパティが表示され、いくつかの手がかりが得られます。.
削除するプロファイルが見つかった場合は、それをクリックして[削除]を選択します.
この記事では、VPNレコードのクリーンアップについて説明しますが、同じ原則を適用して、保存されているワイヤレスネットワークプロファイルを削除することもできます。興味がある場合は、左ペイン(Windows 10)で[Wi-Fi]をクリックし、[既知のネットワークの管理]をクリックして、保存されているプロファイルを表示および削除します.
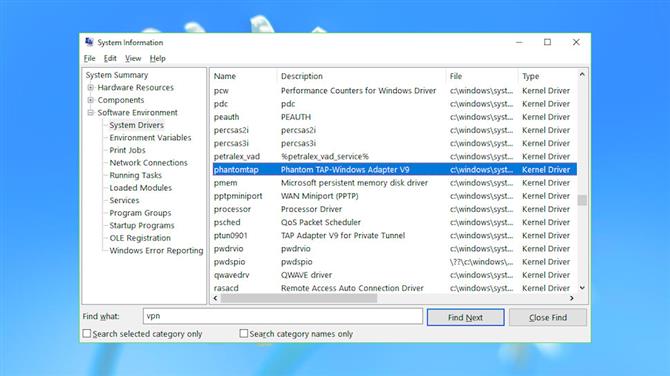
システムドライバー
PCにVPNをセットアップすると、多くの場合、1つ以上のシステムドライバーがインストールされます。ただし、VPNをアンインストールしてもドライバーが必ずしも削除されるわけではないため、コンピューターに残っているものがないかどうかを確認する価値があります。.
システム情報アプレットを起動します(Win + Rを押して、 msinfo32.exe, Enterキーを押して)、[ソフトウェア環境]を展開し、[システムドライバ]をクリックして、システムにインストールされているドライバを確認します。ドライバーの説明を下にスクロールして、以前に試したがその後アンインストールしたVPNに関連するものを探します.
テストシステムの残りの例には、「Astrill SSL VPN Adapter」および「Phantom TAP-Windows Adapter V9」が含まれます。.
何かを見つけた場合は、[開始]列と[状態]列で値を確認します。これらがドライバを起動し、実行状態にあることを示している場合、VPNにデバイスとおそらく他のソフトウェアがインストールされていることを示しています。以前の手順を確認して、クライアントと仮想ネットワークアダプターをすべて削除したことを確認してください。.
ドライバーが「停止」状態にあり、開始されていないことが表に示されている場合、それは現在使用されていないことを示しています。最も安全なオプションは、それをそのままにしておくことですが、それが再び必要とされないことが確実な場合は、ドライバーを削除しようとすることができます.
まず、管理者特権でコマンドラインを開きます(コマンドを検索し、コマンドプロンプトを右クリックして、[管理者として実行]を選択します).
タイプ PNPUTIL -e Enterを押して、システムにインストールされているすべてのサードパーティドライバーを表示します.
先に気づいたドライバーに一致するパッケージプロバイダーを探してリストを参照し、「公開名」を探します。テストシステムでは、パッケージプロバイダー「Phanton TAP-Windows Provider V9」の公開名はoem103.infでした.
ドライバーを削除するには、pnputilコマンドにdelete-driverオプションと公開名を使用します。この例では、次のように入力することを意味します。
pnputil / delete-driver oem103.inf / uninstall
oem103.infを公開されているドライバーの名前に置き換え、再起動して結果を確認します.
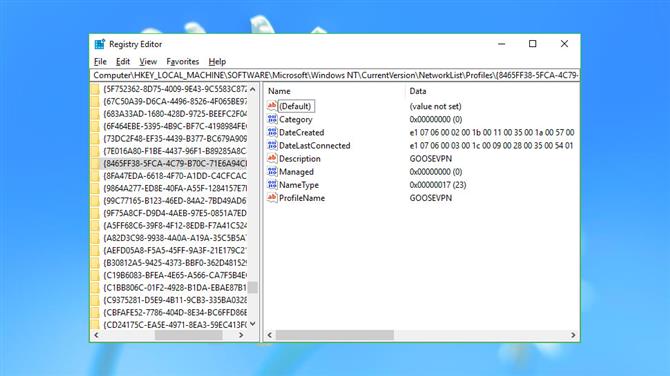
ネットワーク履歴
Windowsは、VPN経由であっても、アクセスするすべてのネットワークに関する基本的な詳細を記録します。名前、最初の接続日、最新の接続日などはあまり記録されておらず、この情報を知っていても技術的な問題は発生しません。それでも、システムがどのように使用されているかについて他の人に多くを伝えることができ、プライバシーを本当に心配しているなら、それを一掃したいかもしれません.
REGEDITを起動し、Computer \ HKEY_LOCAL_MACHINE \ SOFTWARE \ Microsoft \ Windows NT \ CurrentVersion \ NetworkList \ Profilesを参照し、左側のペインでサブキーをスクロールします.
[説明]値を見て、各アイテムを識別します。テストシステムでは、これらの一部はシステムネットワークアダプター(「ローカルエリア接続」)を表し、他はアクセスしたホットスポット(「プレミアインアルティメットWi-Fi」)でしたが、その他は明らかにVPNに属していました(「GooseVPN」、「 PureVPN ‘、’ IPVanish VPN ‘).
VPNまたはネットワークを表すプロファイルが表示される場合、今後使用することはないと確信している場合は、左側のペインでプロファイルを右クリックし、[削除]を選択して削除できます。.
HKEY_LOCAL_MACHINE \ SOFTWARE \ Microsoft \ Windows NT \ CurrentVersion \ NetworkList \ Signatures \ Unmanagedにある関連リストには、同じネットワークの詳細が記載されています。スクロールしてアクセスしたものをすべて表示し、説明を確認し、不要になったキーを削除します.
HKEY_CURRENT_USER \ Software \ Microsoft \ Windows \ CurrentVersion \ Internet Settings \ Connectionsにある最後の接続キーは、通常のネットワークアダプターとインストールした仮想アダプター(VPN)の基本的な接続設定を記録します.
使用しなくなったVPNのキーを削除しても安全ですが、システム接続はそのままにしてください。テストシステムでは、これらにはDefaultConnectionSettings、LAN Connection、およびSavedLegacySettingsが含まれていましたが、他にもある可能性があります。.
- 最高のVPNサービスをご覧ください
