Nintendo Switch Proコントローラーは強力なパッドです–強力な値札も付いています。これは、エースのDパッド、快適な構造、組み込みのジャイロモーションサポートのようなきちんとしたトリックを備えた、これまでに作られた最高のゲームパッドの任天堂の1つです。だから、それを最大限に活用してみませんか? Nintendo SwitchコントローラーをPCで使用する方法もここにあります.
場合によっては、特に、ValveのSteamプラットフォームを使用してPCで主にゲームをプレイする場合、PCでSwitch Pro Controllerを使用するのは驚くほど簡単です。しかし、Steamカタログ以外でゲームをプレイしている場合、またはエミュレーターなどの他のゲームアプリでプレイしている場合は、もう少し作業が必要です.
今日の最高のNintendo Switch Proコントローラーのお得な情報153ウォルマートのカスタマーレビュー☆☆☆☆☆Nintendo Proワイヤレス…
以下は、選択したゲームに関係なく、Switch ProコントローラーをPCで動作させるためのステップバイステップガイドです。.
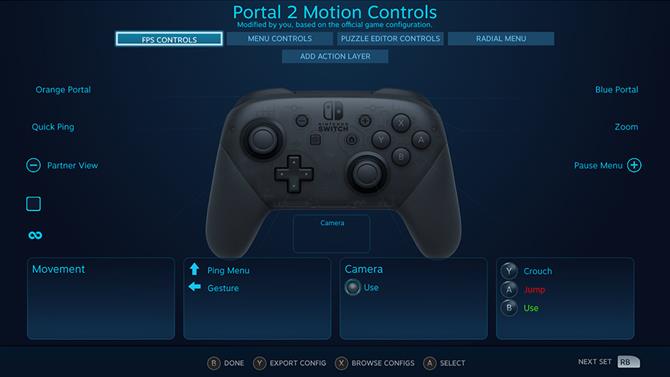
(画像クレジット:未来)
SteamでNintendo Switch Proコントローラーを使用する
メニューを少し掘り下げると、SteamプラットフォームにはSwitch Proのサポートが組み込まれているため、これはほとんど作業を必要としません。.
Steamを起動したら, 設定メニューを開く. [コントローラ]メニューオプションが表示され、そこにジャンプして、[コントローラの一般設定]を開きます。オンまたはオフに切り替えることができるいくつかのオプションが表示されます。ここで、必要な操作を行います 「Switch Pro Configuration Support」を有効にする.
デフォルトでは、ほとんどのPCゲームはXboxコントローラーを使用していることを前提としていますが、ボタンのマッピングはNintendoパッドとは少し異なります。したがって、Switch ProコントローラーのX / YおよびA / B配置を希望する場合は、 「ニンテンドーボタンレイアウトを使用する」 オプション.
これを個々のゲームごとに設定する場合は、ライブラリのタイトルを右クリックして、 「Steamコントローラー構成の編集」. これにより、各ゲームのカスタムボタンマップを作成できます。ここには、ジャイロコントロールからホームボタンを点灯させるかどうかまで、さらにカスタマイズオプションがあります。.

(画像クレジット:8Bitdo)
Nintendo Switch Proコントローラーを他のWindowsゲームやアプリで使用する
Steamでゲームをプレイしたくないですか?再生したい、別のストアフロントを使用したり、エミュレータを起動したりしたいディスクタイトルのライブラリがありますか?このような状況でNintendo Switch Proコントローラーを使用するのは少し難しいですが、それでも可能です。作業を完了するには、いくつかの異なるツールが必要です。.
まず、簡単なオプション:購入 8BitdoワイヤレスBluetoothアダプター. 通常は£20 / $ 20未満で入手でき、Switch ProコントローラーをWindowsマシンに(ワイヤレスで)簡単に接続して、オペレーティングシステムを複製して、まるでネイティブのWindowsコントローラーであるかのように操作することができます。パッドのモーションコントロールもサポートします(ランブルはサポートされていません)。 PCやSwitch Proコントローラーに限定されるものではありません。さまざまなコンソールのパッドをPCで動作させるだけでなく、あるコンソールが別のコンソールで動作することを想定していないコントローラーを使用することもできます。それは非常に小さな購入であり、お金の価値があります.
しかし、Switch ProコントローラーをPCに接続する無料の方法をお探しの場合は、!
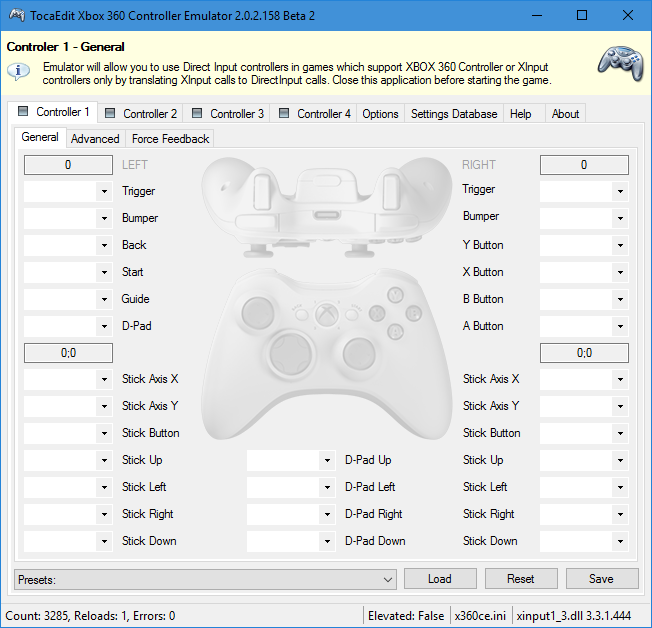
(画像クレジット:x360ce)
まず、パッドをPCに接続するためのコントローラーのUSB-Cケーブルと、 x360ce –これは、DirectInputコントローラー(Switch Proコントローラーと同じタイプ)を操作して、コンピューターがコントローラーを確実に認識できるようにするアプリケーションです。一部のゲームは32ビットのタイトルであり、一部は64ビットであるため、両方をダウンロードして設定する必要があります。 x360ceの32ビットバージョン そしてその x360ceの64ビットバージョン, 以下の手順を使用して.
- ゲームの.exeファイルを見つける:これはゲームを起動するファイルです。 x360ceは、プレイするすべてのゲームに対して個別に設定する必要があり、ゲームが存在する場所を指すようにする必要があります.
- x360ce.zipをゲームの.exeが含まれているフォルダーにコピーします。 正しいフォルダに移動したら、x360ce.zipファイルを抽出します。これにより、小さなコントローラアイコンが付いたアプリケーションファイルが作成されます。それを開くと、.dllファイルを作成するように求められます. [作成]をクリックして.dllファイルを作成します。.
- 設定を自動的に検索:これは、.dllファイルが作成されると起動するプロンプトです。 [インターネットを検索]チェックボックスがオンになっていることを確認すると、x360ceが適切なSwitch Pro Controllerレイアウトを探し出します。ほとんどの場合、これでうまくいくはずなので、 次, その後 仕上げ.
- ボタンをテストする:Xbox 360パッド上にあるかのように、レイアウトを確認できます。設定されたボタンをいじってみて、それがあなたの好みに合うかどうか確かめてください。必要な編集を行ってから、 セーブ, そして x360ceを閉じる.
すべてがうまくいった場合、次にプレイするときに、ゲームは自動的にSwitch Proコントローラーを適切な入力として取得します。 x360ceを開く必要さえありません。ただし、Switch Proコントローラーを使用する個々のゲームまたはアプリケーションごとに上記の手順を実行する必要があるため、代わりに8Bitdoドングルの現金を清算することをお勧めします.
- 最高のPCゲーム:新しく構成したパッドで何をプレイするか
