今年最高のPCゲームの1つから素晴らしいシーンをキャプチャしたいだけなのか、プレイ中に発生した問題のトラブルシューティングをしようとしているのかに関わらず、Steamの組み込みのショートカットキーを使用してスクリーンショットを撮ると、プロセスが非常に簡単になります。そのスクリーンショットが保存された場所は直感的ではありません.
ただし、クライアント自体からでも、ファイルシステムを直接使用していても、Steamのスクリーンショットフォルダを見つける方法を説明します。.
Steamクライアントを使用してSteamのスクリーンショットフォルダーを見つける方法
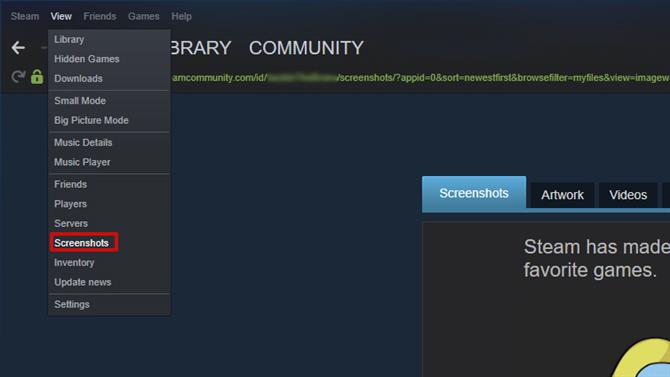
(画像クレジット:未来)
Steamのスクリーンショットフォルダを見つける最も簡単な方法は、Steamを使用することです。メニューバーで、「表示」をクリックして選択します “スクリーンショット” ドロップダウンメニューから。スクリーンショットを撮った場合は、ここに表示され、そこで何をするかについていくつかのオプションがあります。.
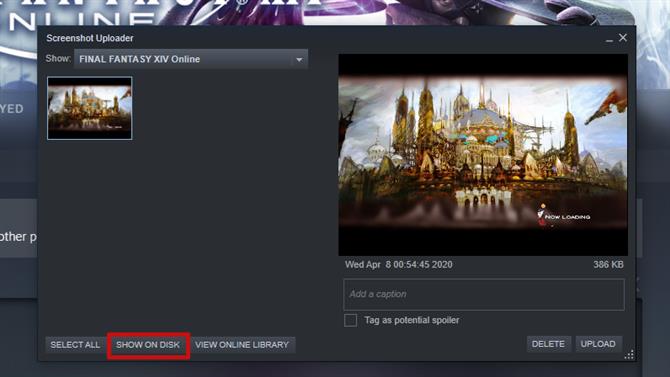
(画像クレジット:未来)
それ自体は興味深いですが、私たちが探しているのは、下部にあるボタンが “ディスクに表示.” これをクリックすると、その特定のスクリーンショットが保存されているディレクトリでシステムのファイルエクスプローラが開きます.
なんらかの理由でSteamクライアントにアクセスできず、Steamに保存されている画像ファイルを見つける必要がある場合、使用しているシステムによって異なります。.
コンピュータのファイルシステムを使用してSteamのスクリーンショットフォルダを見つける方法
最初に、Steamのインストールディレクトリに移動します。
Windows 8およびWindows 10では、デフォルトは C:\ Program Files(x86)\ Steam.
Macでは、デフォルトは ユーザー/ {ユーザー名} /ライブラリ/ Application Support / Steam, ユーザー名はSteamのユーザー名ではなくMacのユーザー名です.
Linuxシステムでは、デフォルトは 〜/ .local / share / Steam.
Steamを別の場所にインストールした場合は、Steamをインストールした場所に移動する必要があります。 Steamのインストールディレクトリが見つかったら、次の手順で探しているスクリーンショットを見つけます。.
- に移動します “ユーザーデータ” ディレクトリ。 Steamクライアントで設定したアカウントの数に応じて、名前の代わりに番号が付いた1つ以上のフォルダーが表示されます。これは、さまざまなアカウントのユーザーID番号です。ほとんどの場合、フォルダは1つだけですが、複数のユーザーがいる場合、アカウントに割り当てられているフォルダを見つけるために、調査とバックトラッキングに少し時間がかかることがあります。.
- ユーザーフォルダーに移動して開き、ラベルが付いたフォルダーを探します “760.” そのフォルダーを開き、ラベル付きのフォルダーを開きます “リモート.”
- ここで本当のトリッキーな部分があります:すべてのユーザーがIDを持っているように、すべてのゲームもそうです。ゲームのライブラリが大きい場合、番号の付いた各フォルダをクリックしても、スクリーンショットを見つけるのに効率的ではありません。より簡単な方法は、 このウェブサイト 探しているゲームを検索します。ゲームIDまたはゲームのタイトルで検索できます.
- ゲームのIDがわかったら、そのフォルダーに移動して開きます。ラベルの付いたフォルダに移動します “スクリーンショット” スクリーンショットはこのフォルダにあります.
- 2020年のSteamで最高のゲームをチェック.
